Create new Supplier
Follow the steps below to create a new supplier. Once a supplier account is created, purchase orders and payments can be made to the account. Additionally, items and custom settings or discounts can be configured for specific suppliers.
Log in to app.firstchoicepos.com
Click “Suppliers” in the Main Navigation menu and select “Create Supplier” from the dropdown menu.
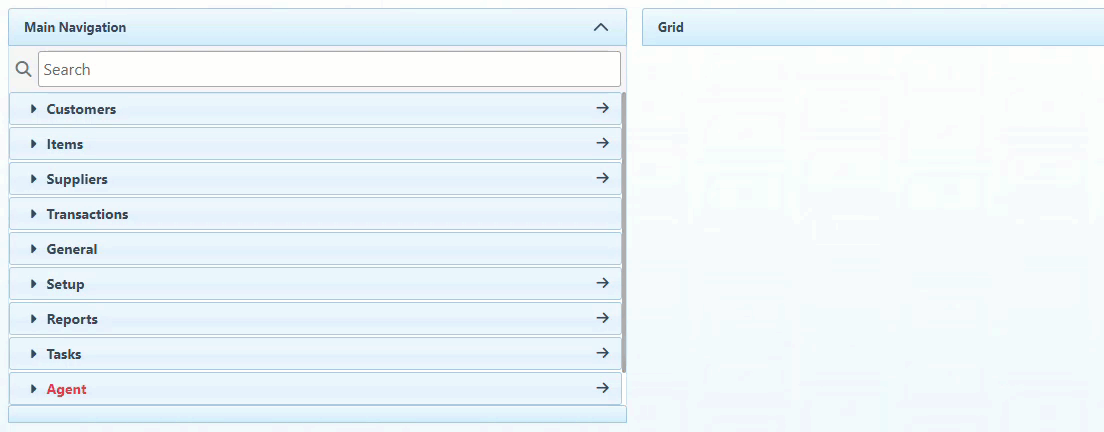
In the General Tab, enter the Supplier Name and Number in the designated fields.
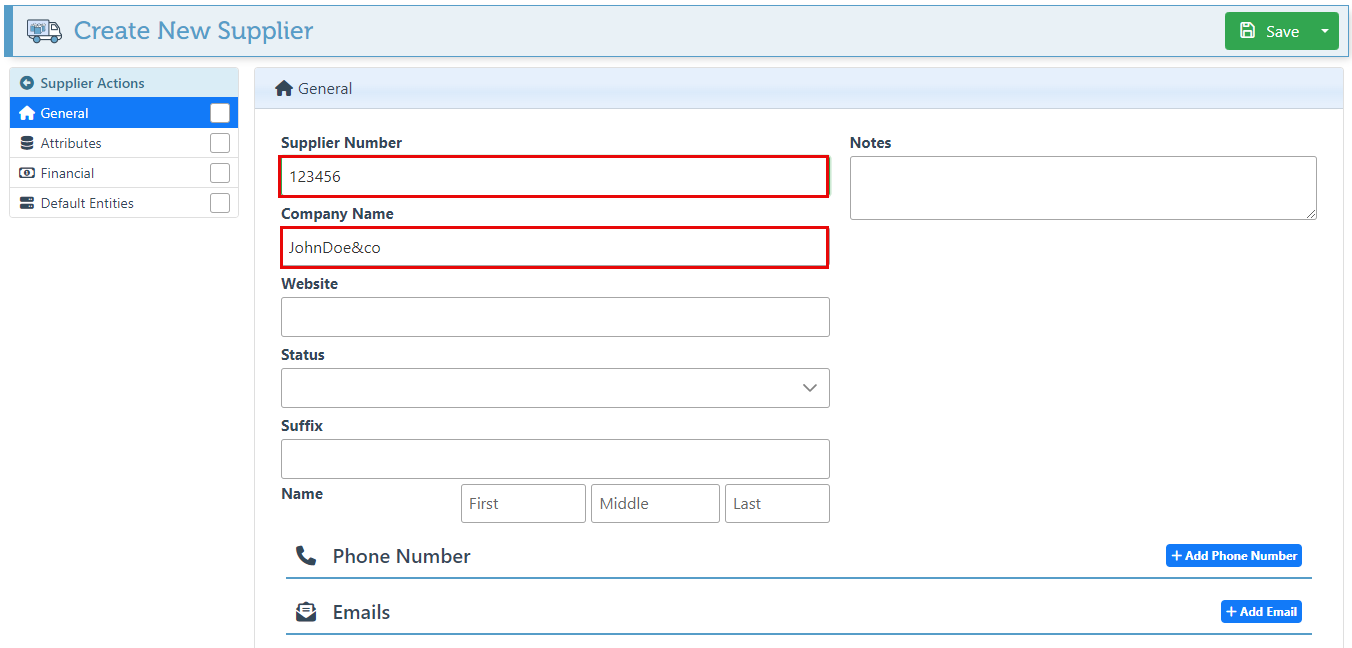
Select “Active” from the Status dropdown.
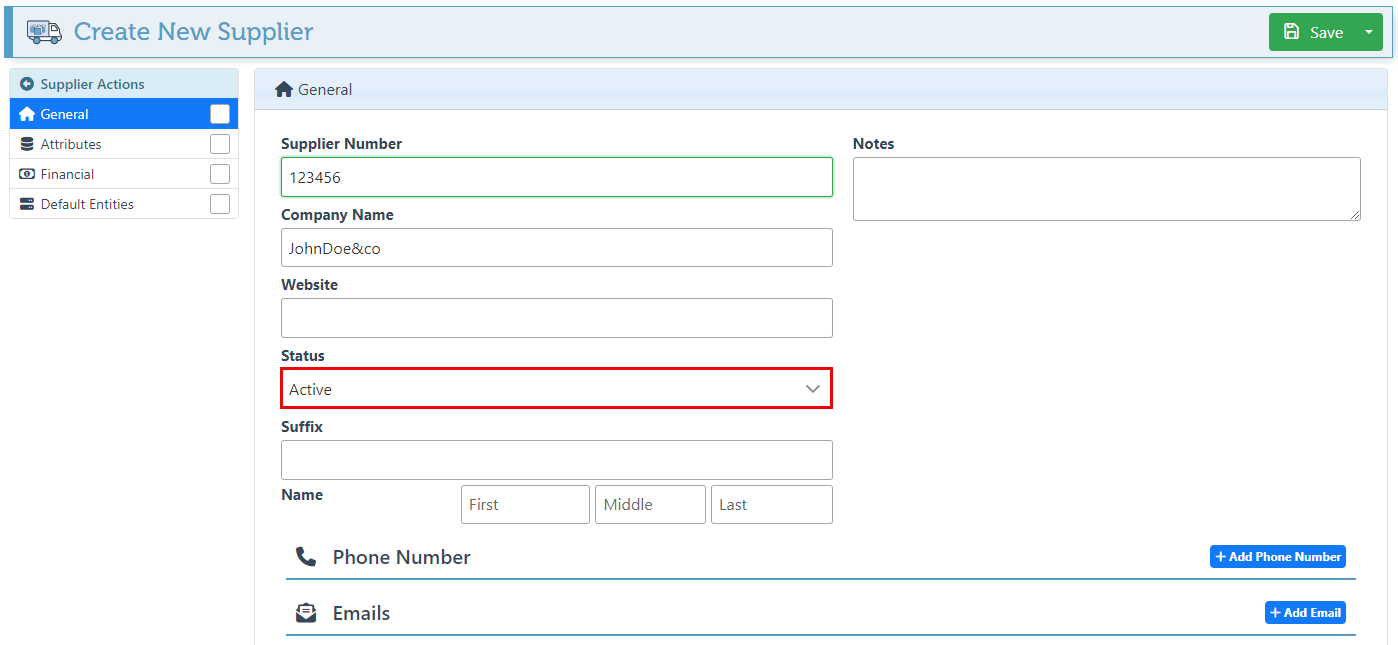
Click “Add Phone Number” to associate an additional Phone number with the supplier. Proceed by entering the customer’s Phone number and selecting the phone type in the Type dropdown.
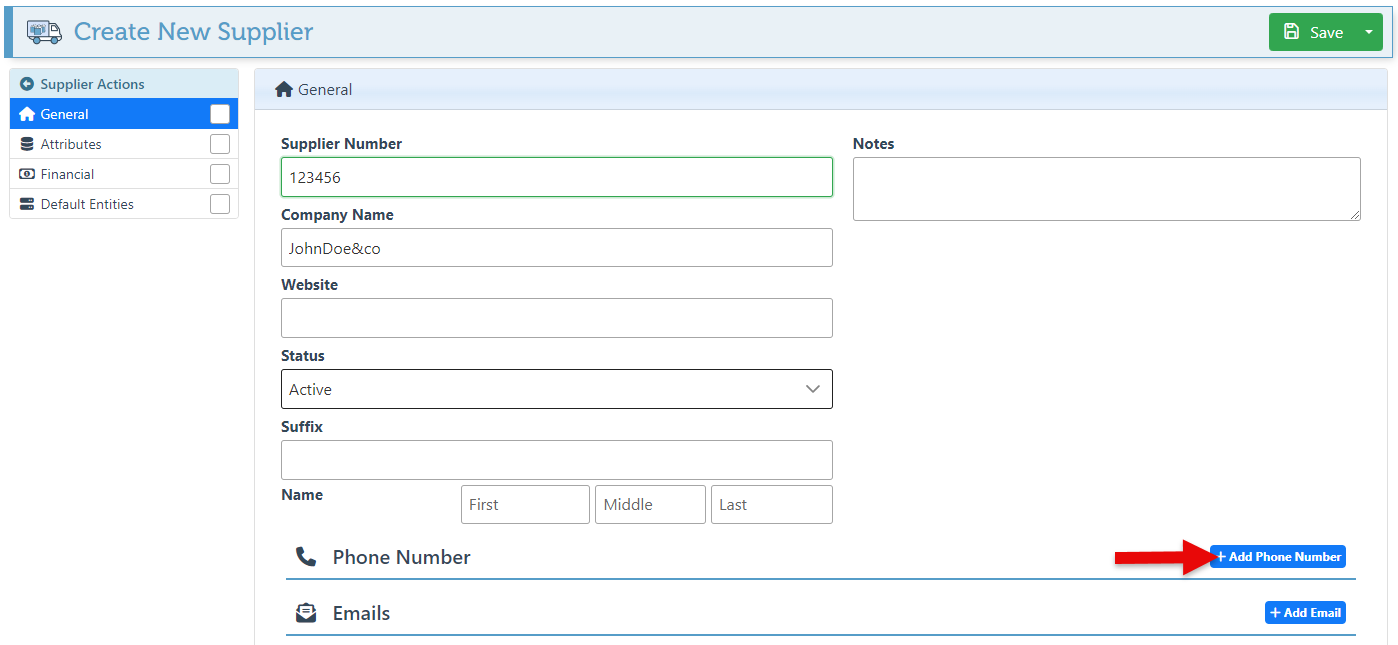
Click “Add Email” to add the supplier’s email.
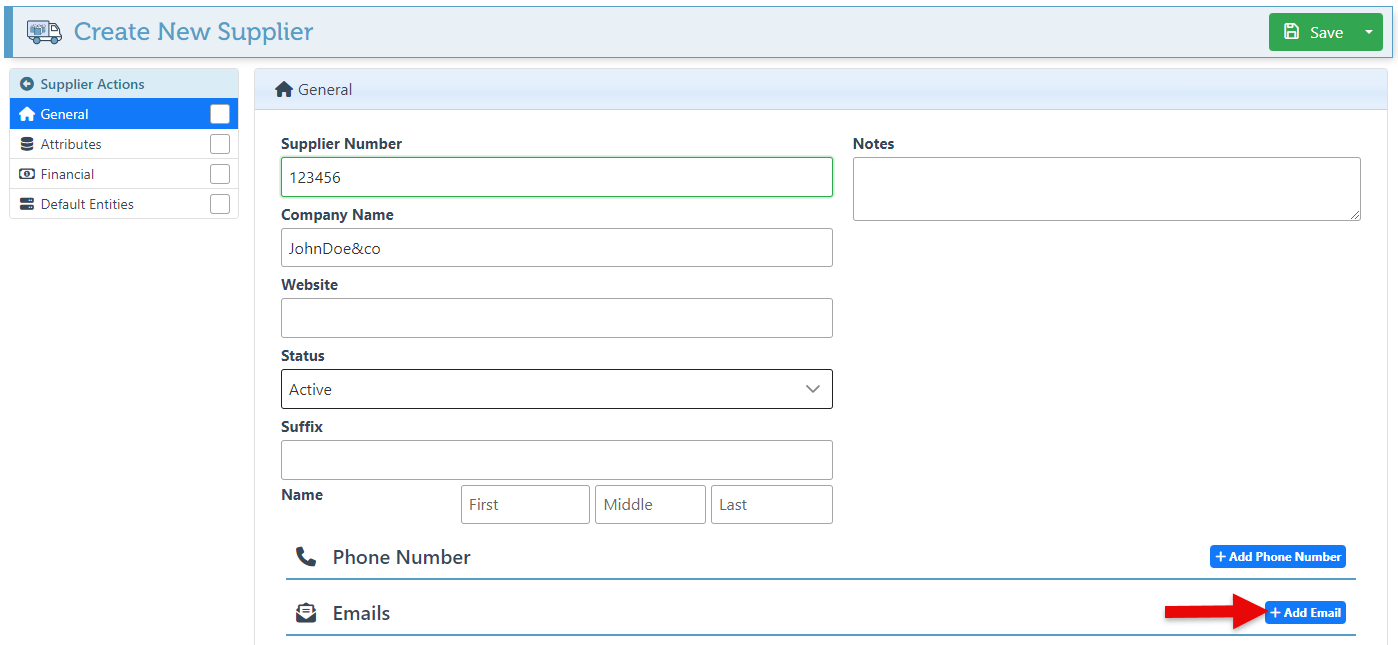
Click “Save” at the top right to save the new supplier information. This will enable additional supplier details to be entered.
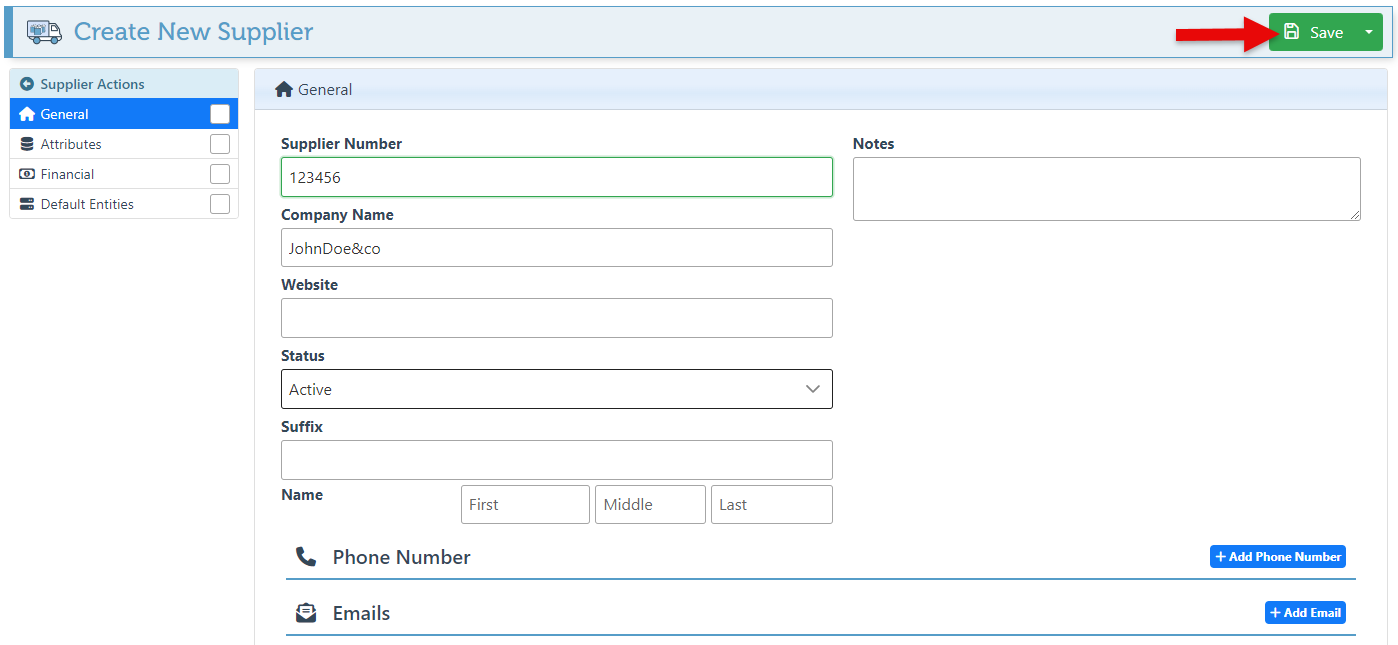
The "Save" dropdown enables multiple page actions:
Cancel- Click to return to the supplier list. This will delete any unsaved changes.
New- Click to create and open a new supplier page.
Clone- Click to create and open a copied supplier page.
Merge- Click to merge suppliers; this will redirect to the Supplier Merge Page. Select a destination supplier to merge with, and click “Merge.” When merging, Supplier Item and transaction details will be merged, but for supplier details such as Name, Number, and Email, only the destination supplier information will be saved.
Delete- Click to delete the supplier account.
Create Order- Click to create and open a supplier purchase order.
History- Click to view the supplier history.
Once saved, additional supplier details can be entered:
Memos
Memos and Notes for or about the supplier.
Transactions
View of all supplier transactions.
Addresses
Supplier addresses
Click “New Address” to add the supplier’s address.
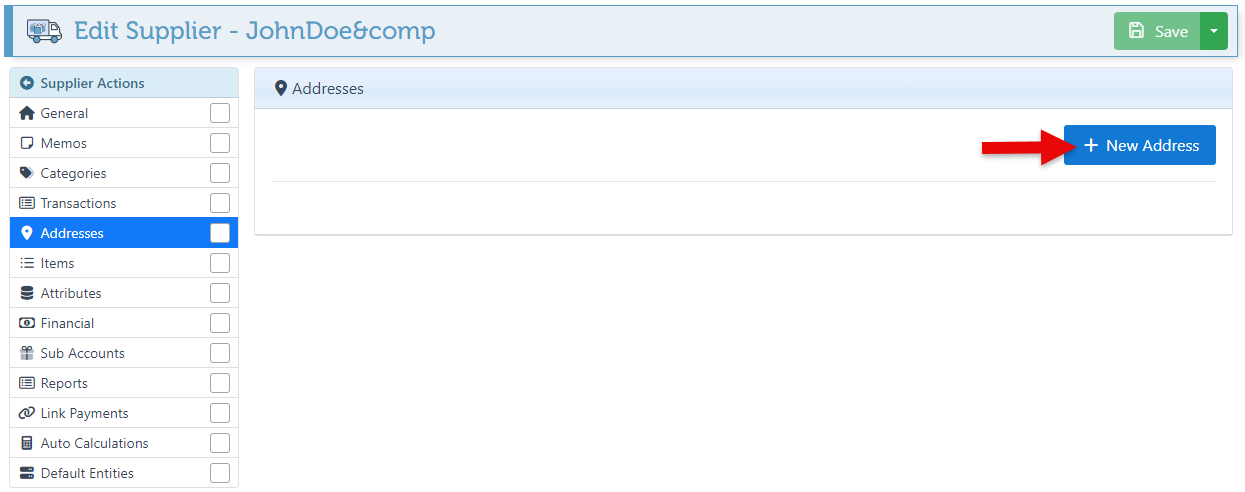
Enter the Supplier Address and the Address Type (depending on whether the address is used for Billing, Shipping, or Billing and Shipping.)
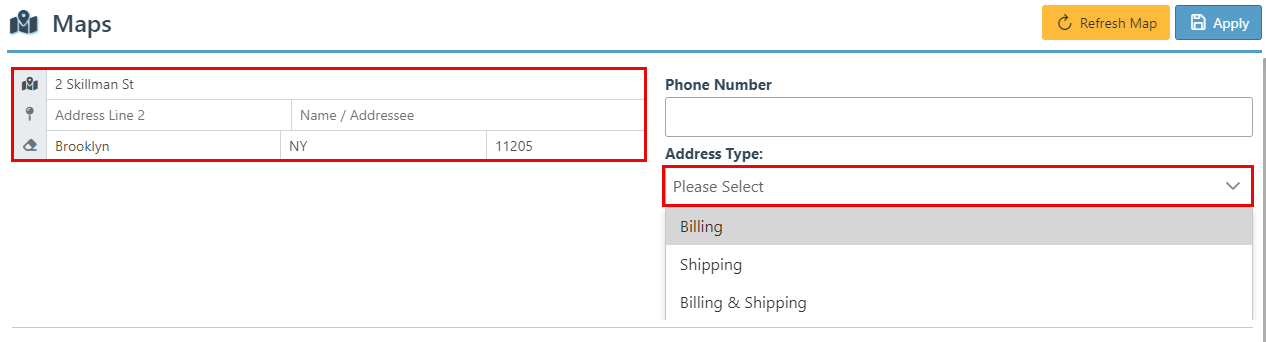
Click “Apply” at the top right of the page to save the address.
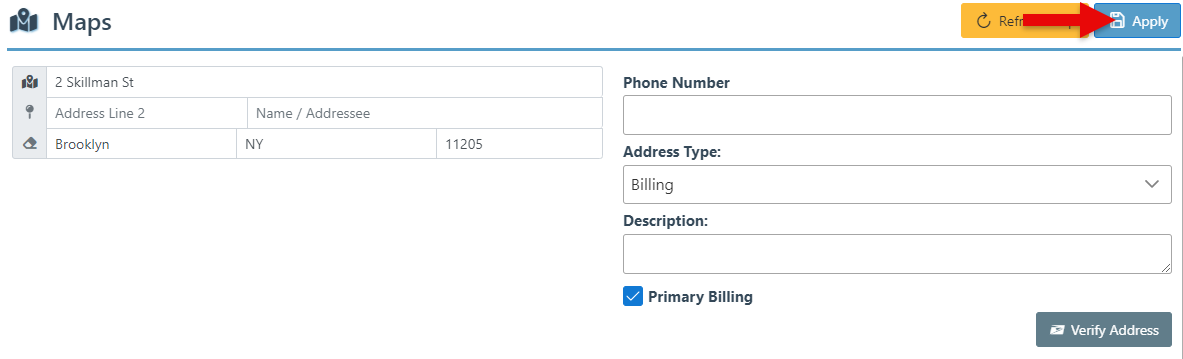
Items
View of all supplier items.
Click “Add Item To Supplier” and select items from the appearing list to associate items with the supplier.
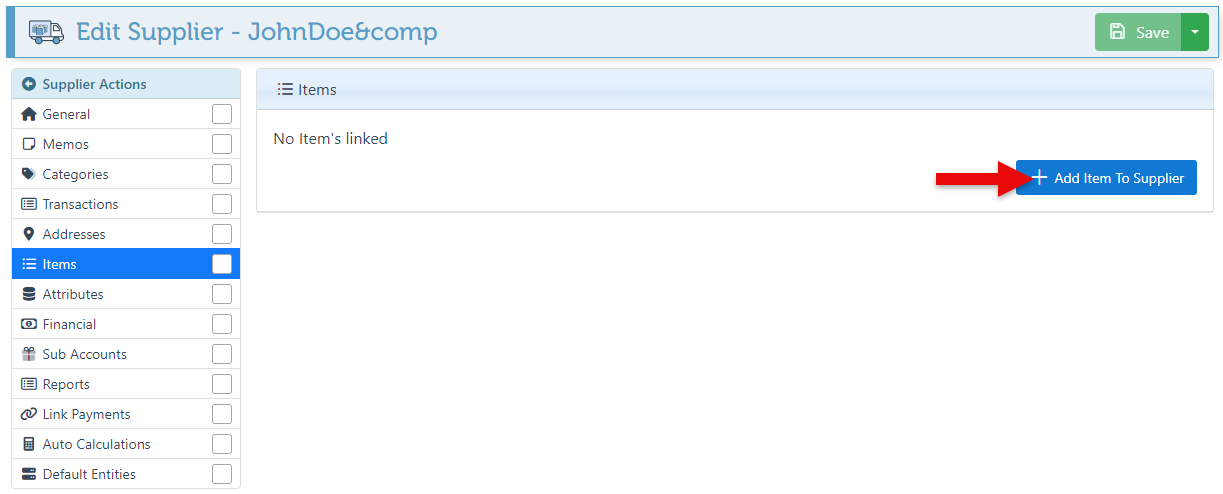
Financial
Suppliers' financial details and information, including credit limit, discount, and price rules. The header bar displays the account balance, from where payments can be made by clicking “Make Payment.”
Enter an amount in the field to set a credit limit for the Supplier.
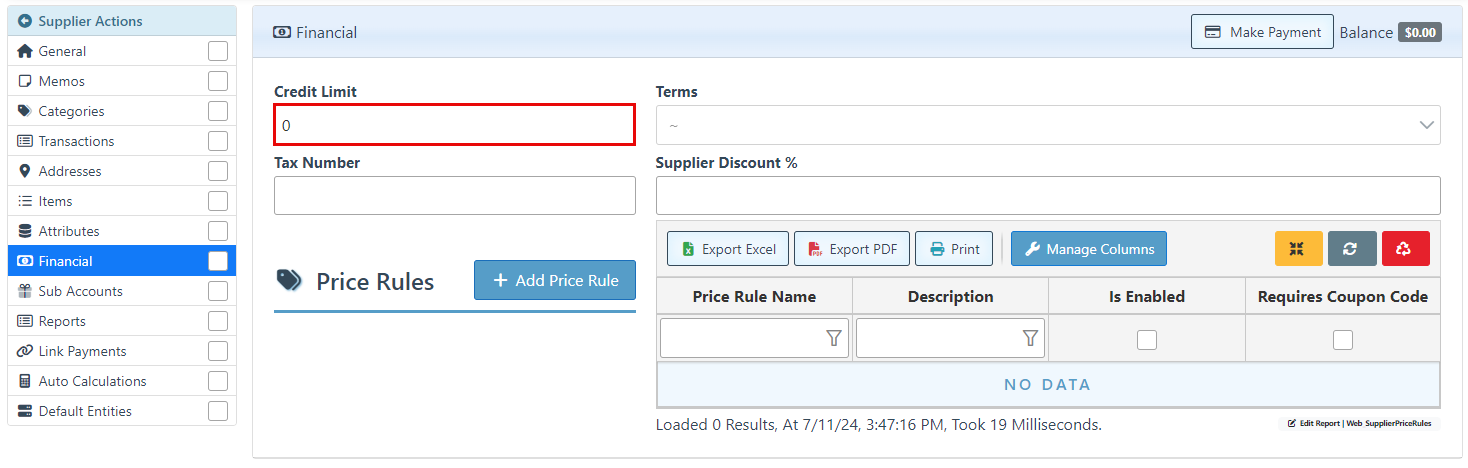
Enter a percentage value in the “Supplier Discount” field to set a default discount for items supplied by the supplier. Or, enter a price rule name in the designated space and select “Is Enabled” to apply a price rule to the supplier by default. For more information on how to configure price rules, click here.
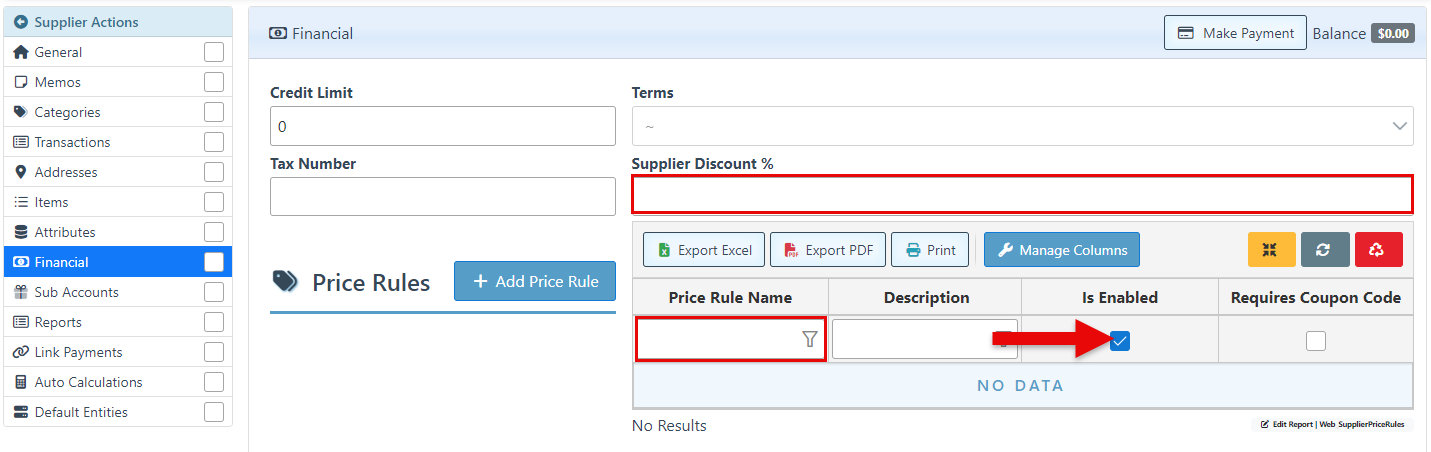
Click “Save” at the top right to save changes.
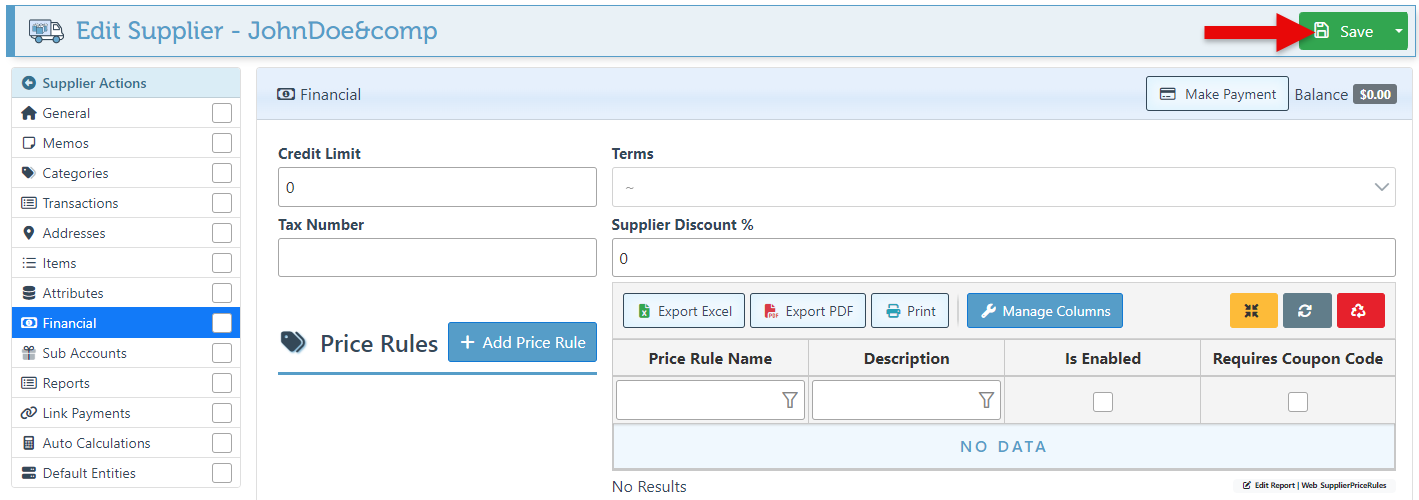
Sub Accounts
Subaccounts are subsidiary suppliers, divisions, or accounts within a primary account, which help organize larger accounts and keep track of budget details. Creating a subaccount allows supplier transactions to be directed to a subsidiary account
For more information on creating and using Subaccounts, click here.
Reports
Overview of supplier report that can be generated for this customer. Report options include Account balance tracking, Item purchase history, Payment list, Transaction list, etc.
Select an option from the Reports dropdown menu to view or edit a report. For more information on how to set up reports to appear in the dropdown, click here.
For more information on creating and editing reports, click here.
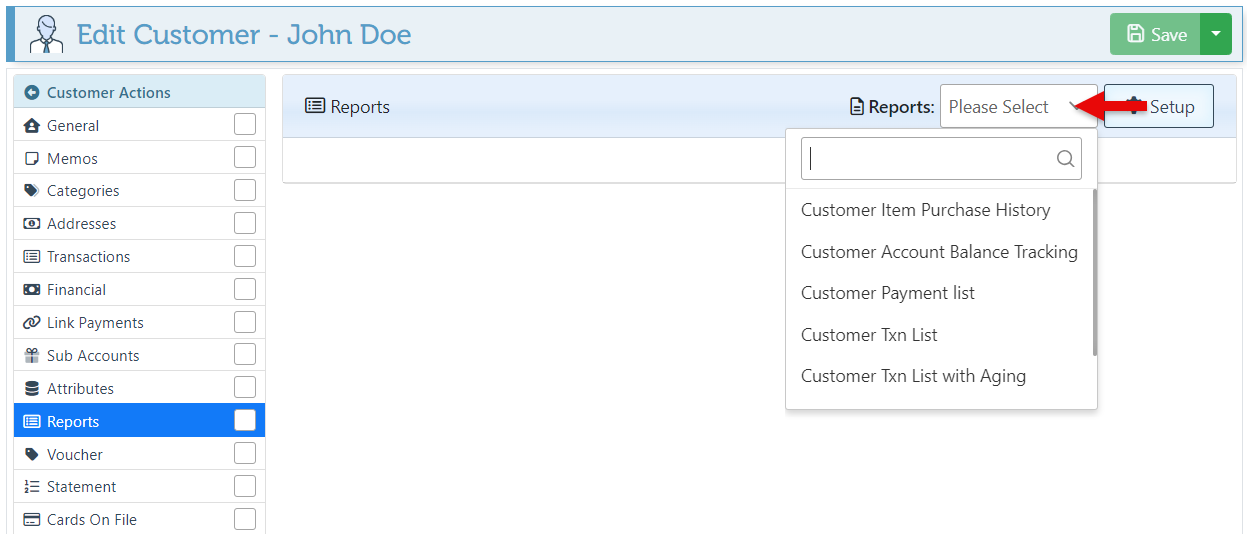
Link Payments
The link payment feature enables payments to be linked to specific transactions.
For more information on how to link payments, click here.
Auto Calculations
The Auto Calculate feature enables default discounts or markups to be set on the items of a specific supplier.
For more information on how to set up and use Auto Calculate, click here.
