Create Price Rules
Price Rules are set discounts that can be applied to specific customers or items or manually at checkout. These rules can be activated at specific times or through a coupon code.
Below is a guide on how to create a new Price rule:
Log in to app.firstchoicepos.com
Click “Items” in the Main Navigation on the left and select “Create Price Rule” in the scrollable dropdown.
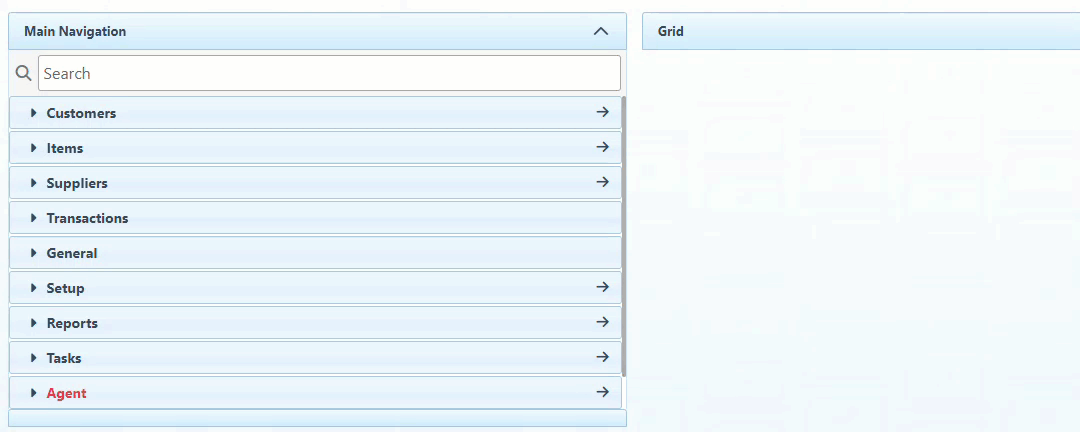
Enter the price rule Name and Description.
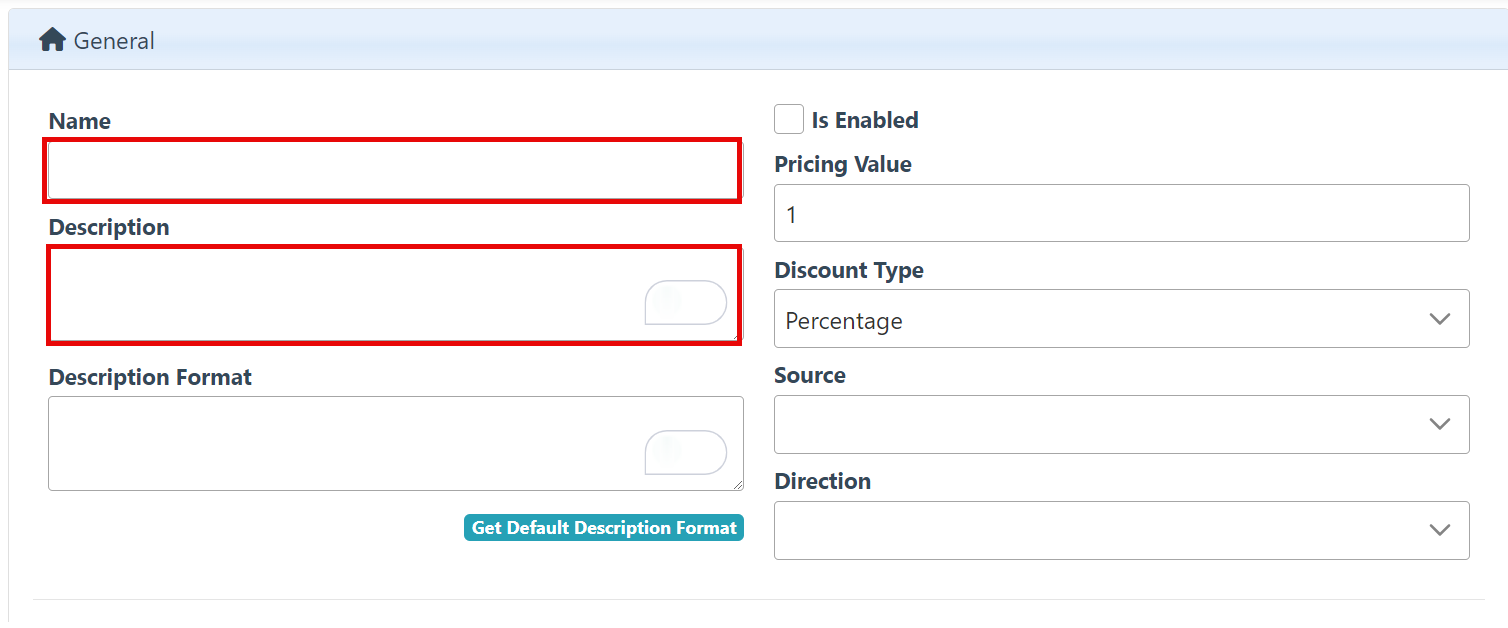
Select a discount type in the bar dropdown and enter a corresponding value in the pricing value bar. Options include:
New/ Total Price- The price of the item will update to the price entered in the Pricing Value bar.
Percentage- The percent value entered above will be deducted from the total price of the item.
Fixed Amount- The dollar value entered above will be subtracted from the total price of the item.
Manually Price Items-The price of the items listed in the Items tab will be editable.
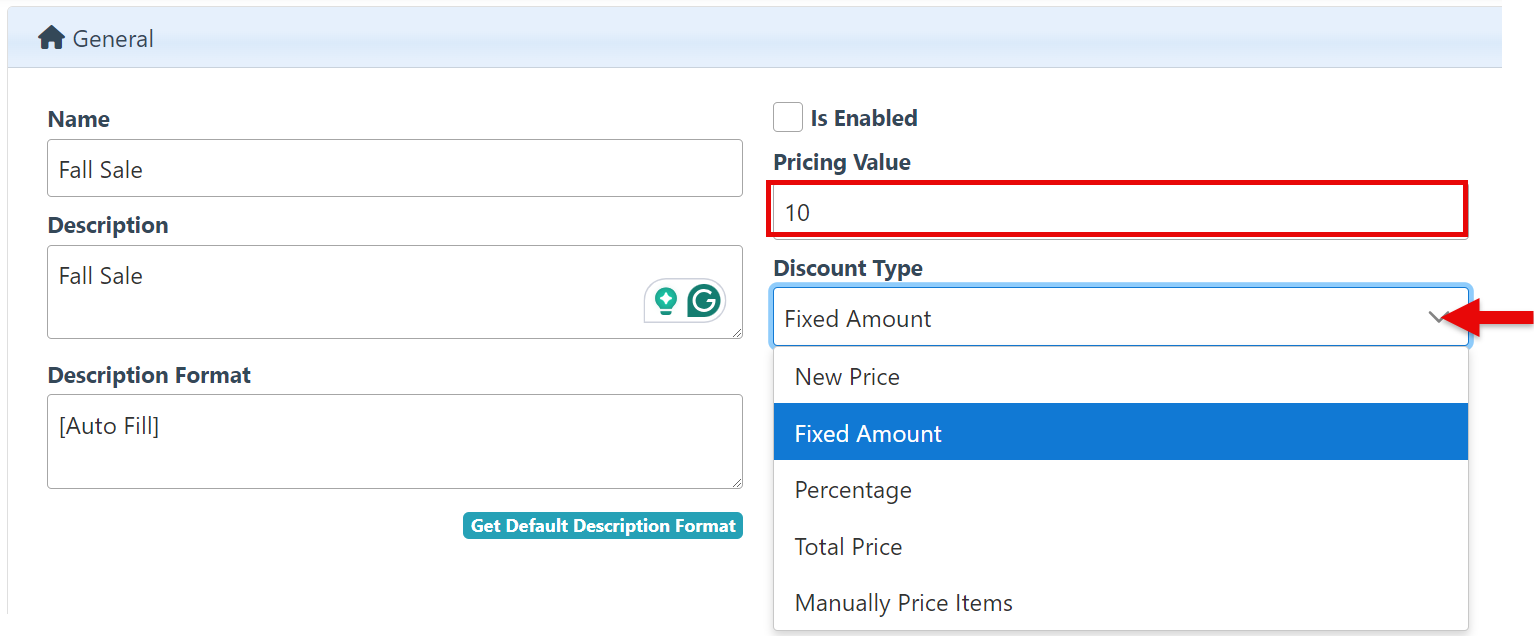
Select the source the price rule should apply to: Current Price, MSRP, or Cost Price.
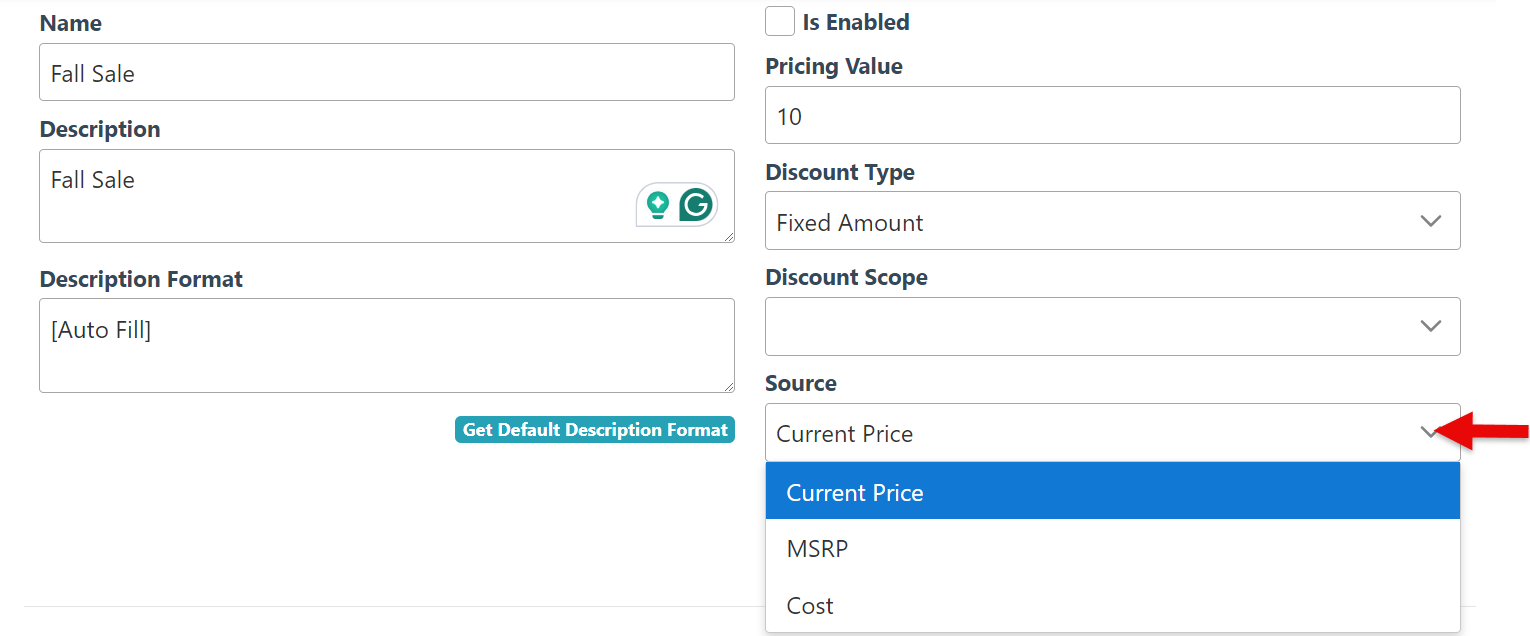
Select a price rule, "Direction," to determine how the price rule should impact the item price.
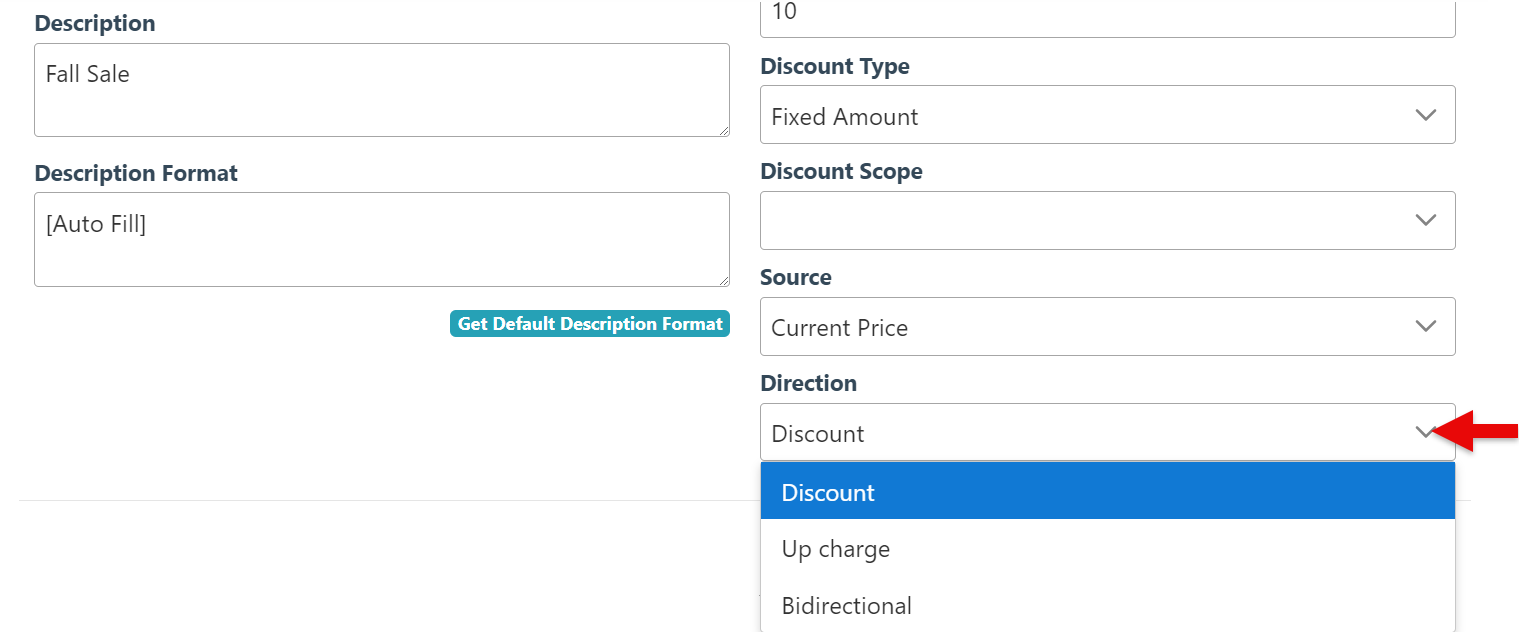
Select whether the price rule should apply to Customer sale, Supplier Purchase Order, or both in the “Applies To” dropdown bar.
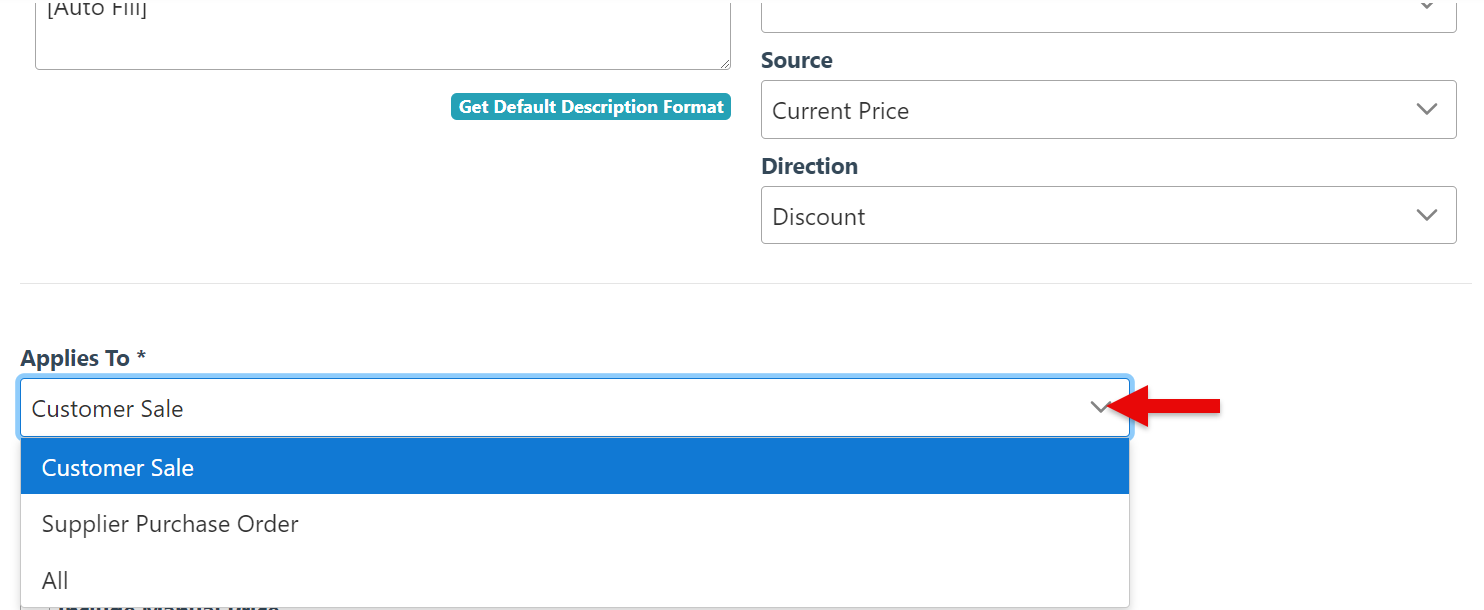
Enter a number in the Priority bar. Price rules will be applied in the order of the priority value.
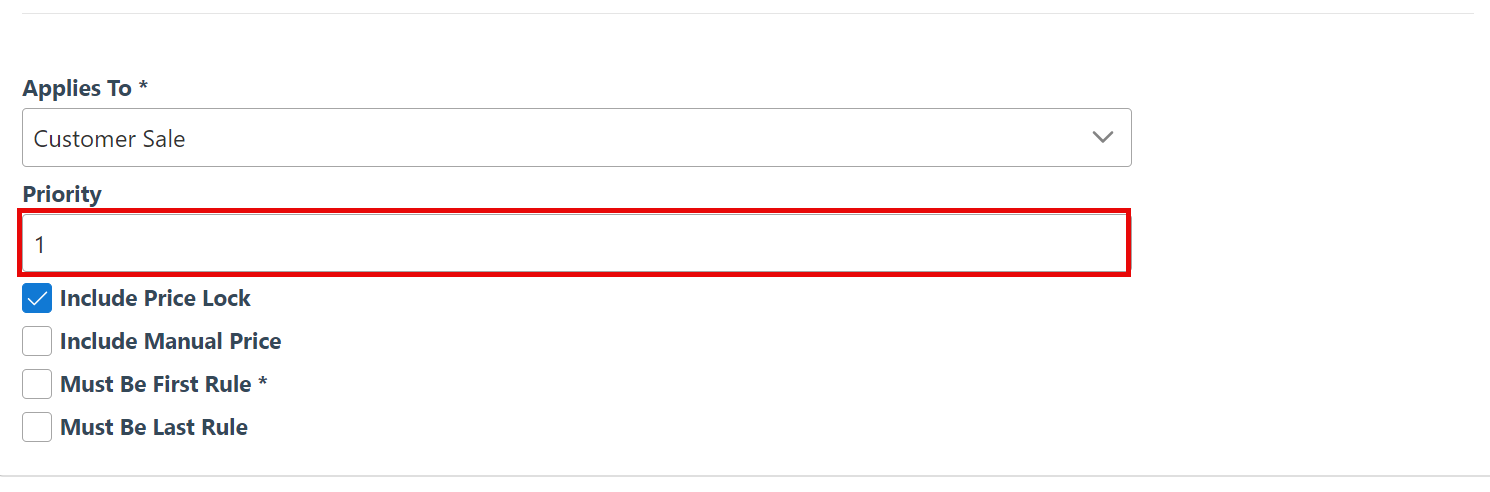
Select the “Include Price Lock” checkbox to include items marked as ‘price-locked’ in the price rule.
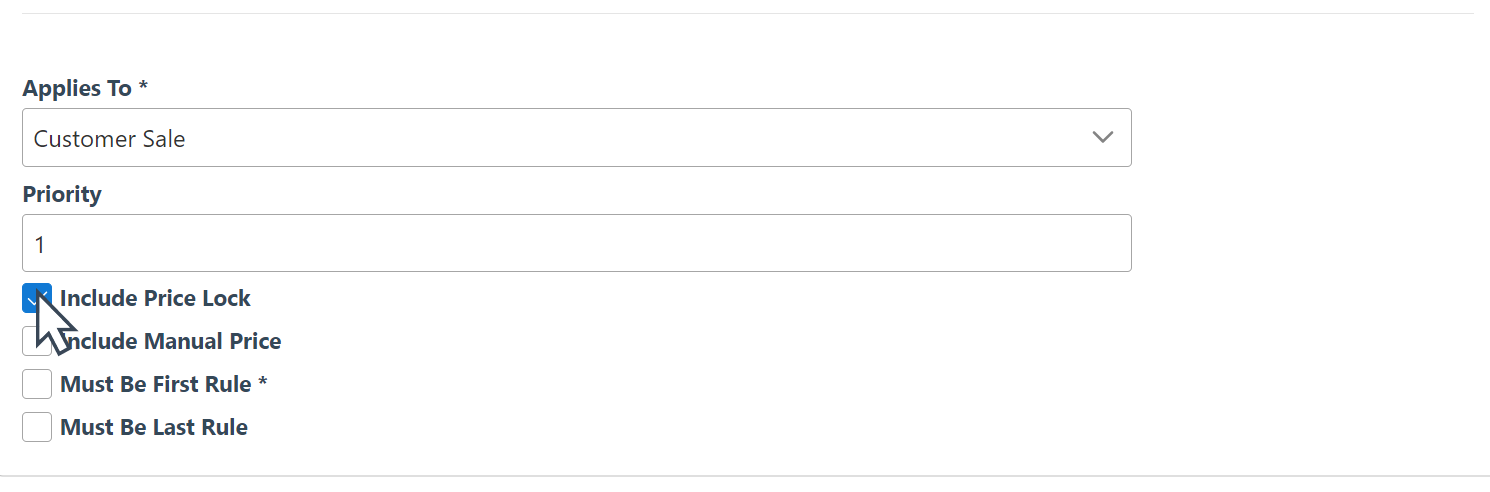
Select the “Include Manual Price” to apply the price rule to miscellaneous and manually priced items.
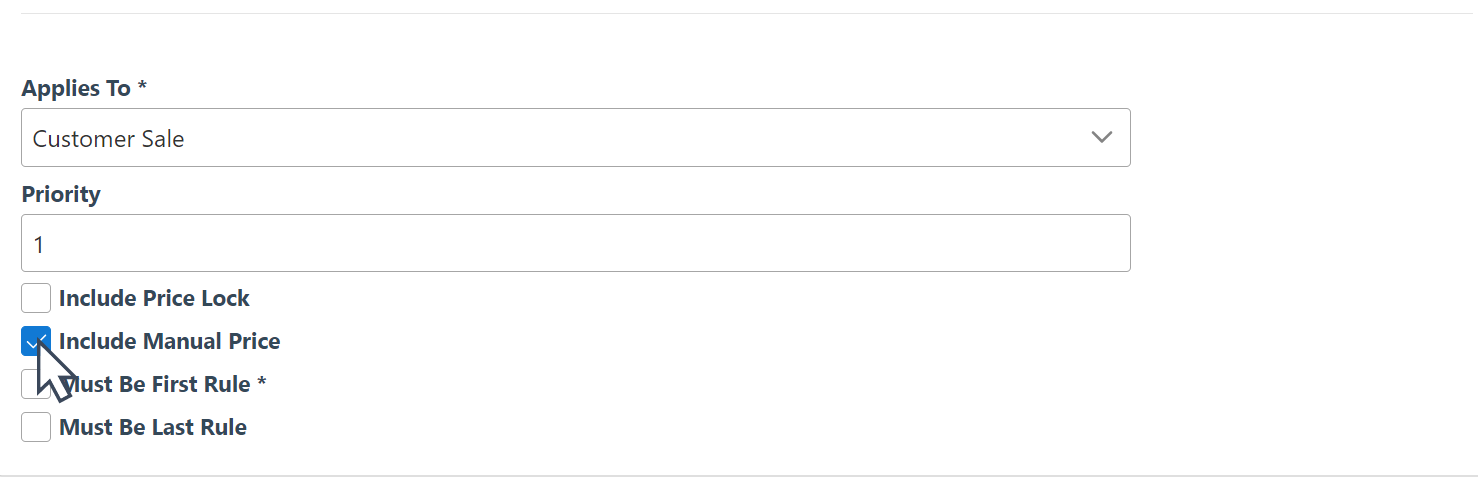
To ensure this rule takes precedence over any other price rules, select the "Must be First Rule." This will ensure that the specified rule is applied first and that all other price rules with higher priority are disregarded.
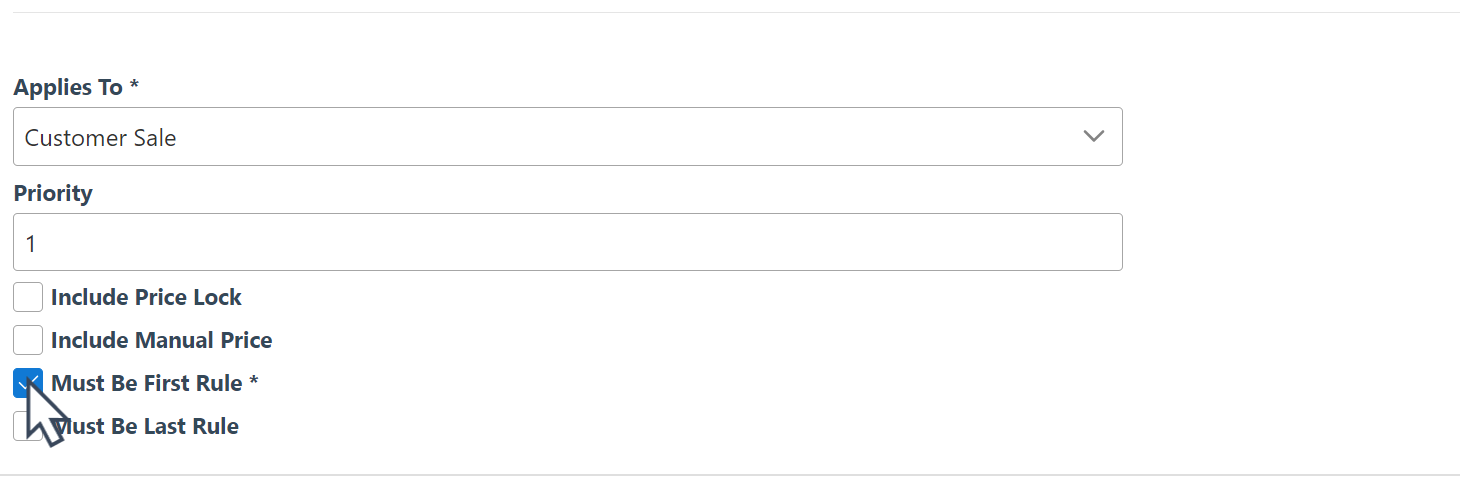
Select the "Must be Last Rule" to ensure that lower priority price rules are disregarded.
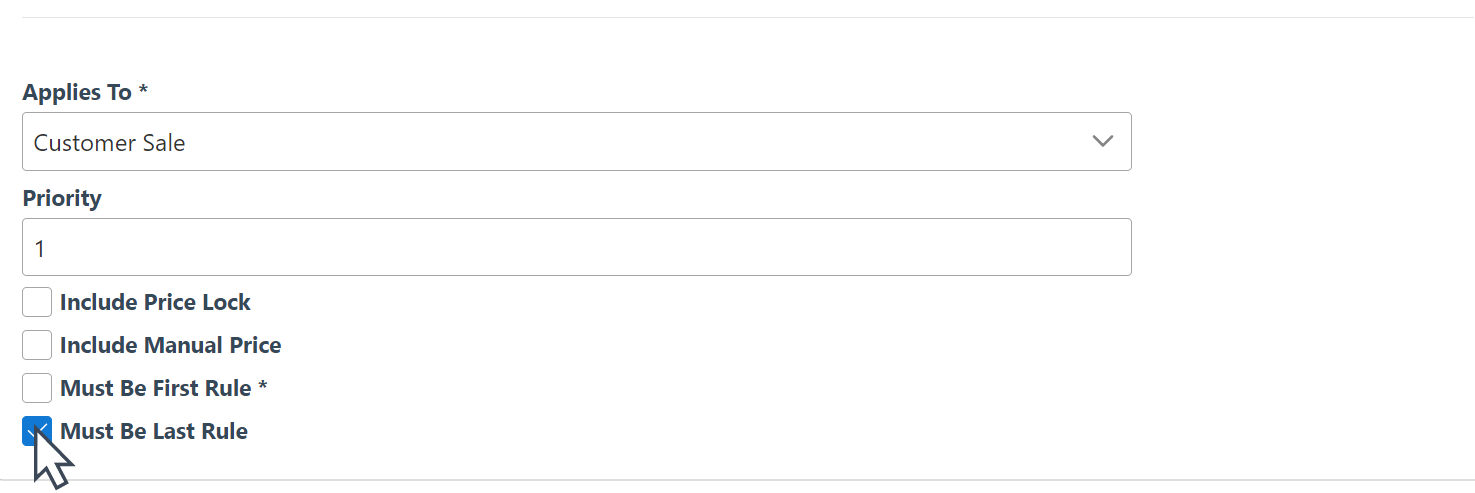
To activate the Price rule, select the “Is Enabled” checkbox.
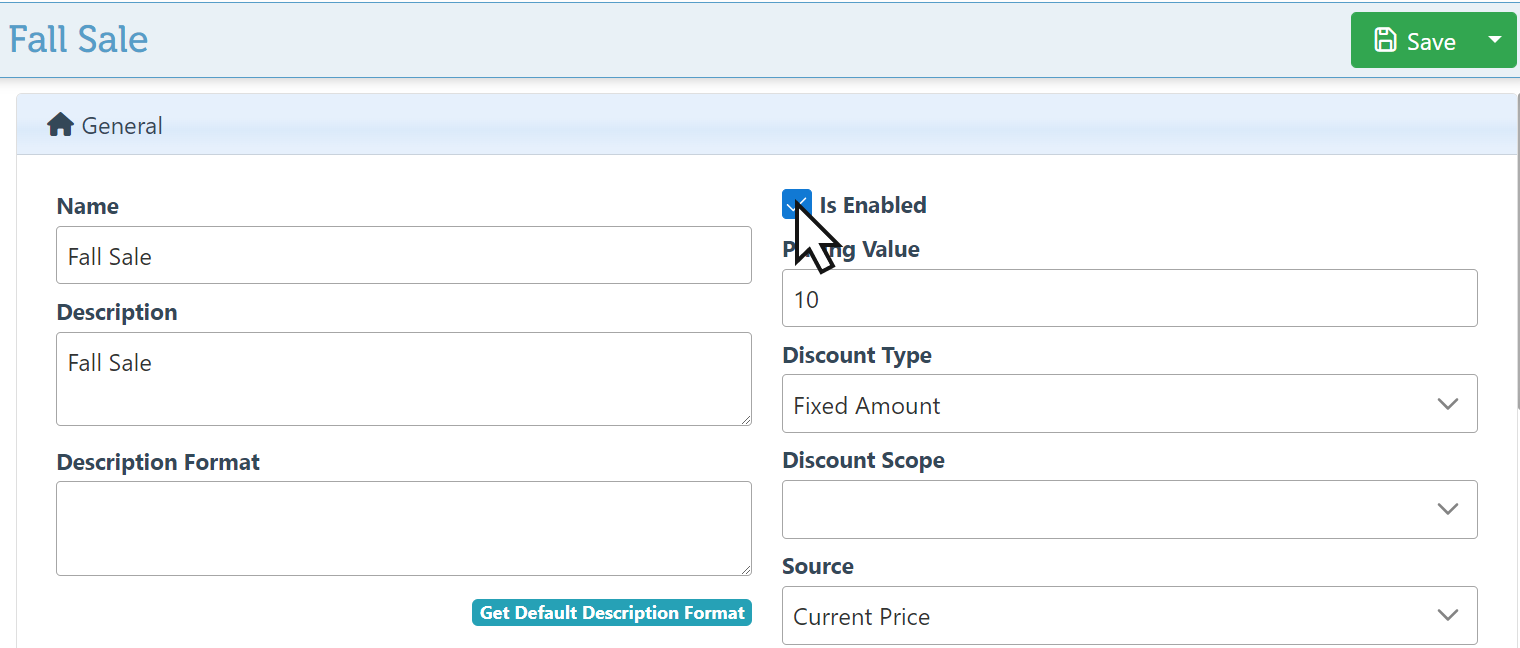
Click “Save” at the top right of the screen. Once saved, the Price Rule Actions menu on the left will update to include new actions.
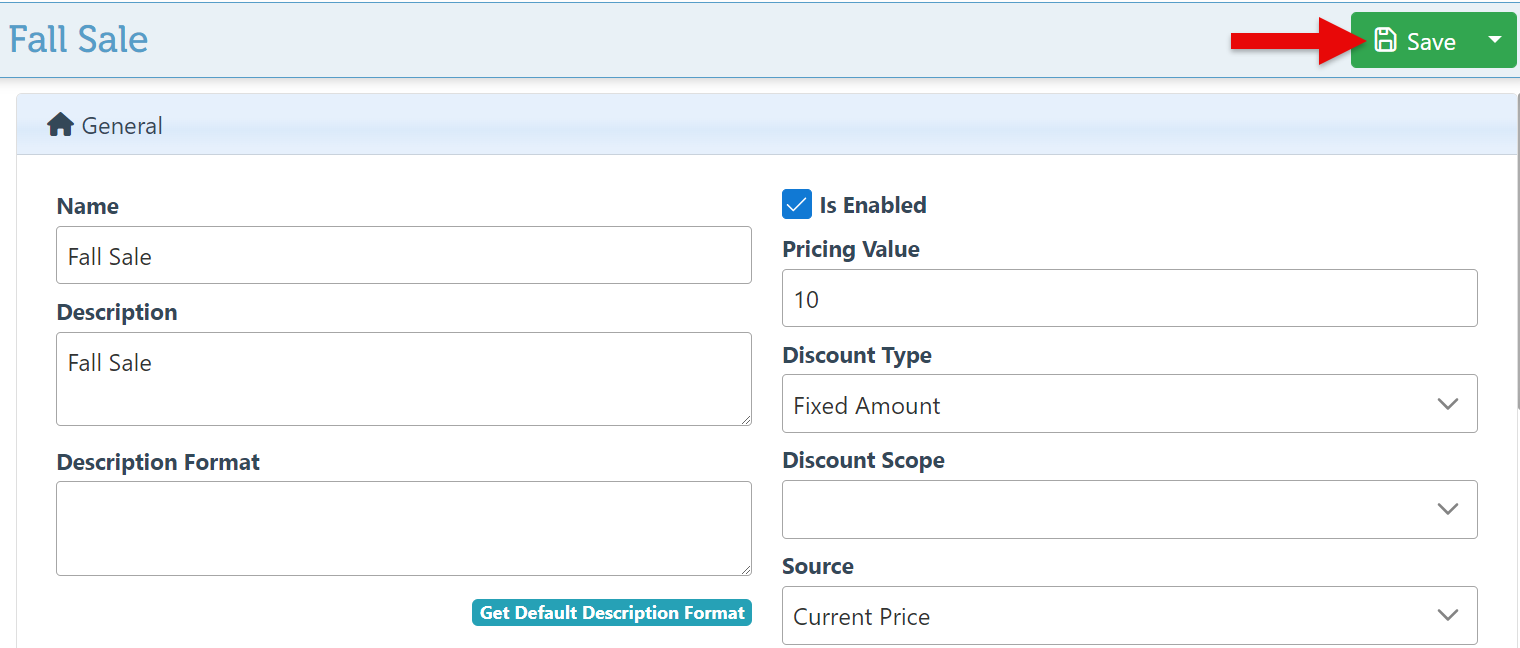
Navigate to the “Locations” tab in the Price Rule Actions menu on the left.
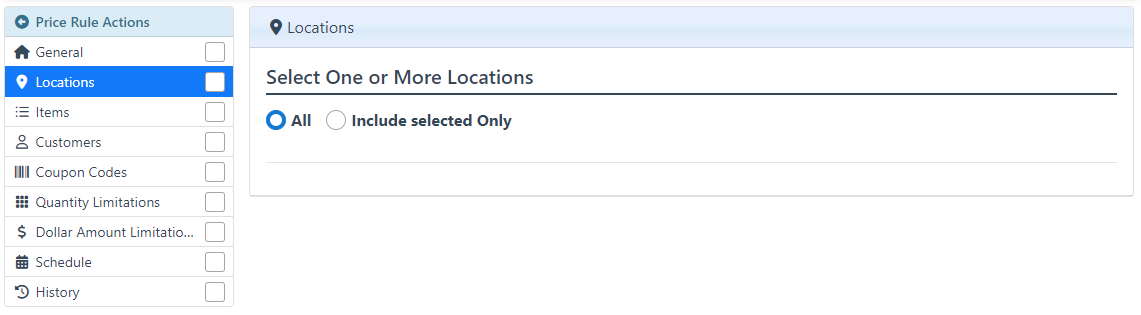
By default, price rules will apply to all locations. To select specific locations, click the "Include selected only" checkbox and select the desired locations from the list.
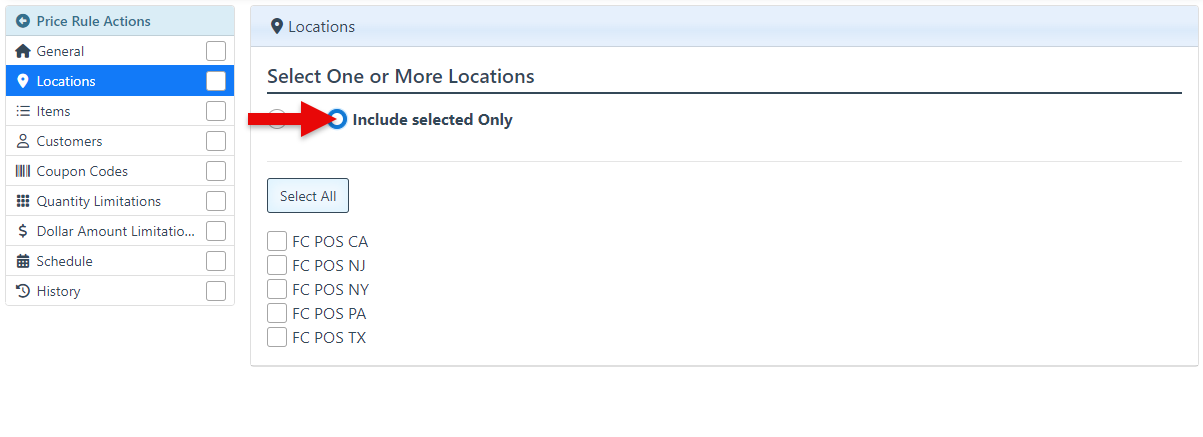
Navigate to the “Items” tab in the Price Rule Actions menu on the left.
By default, the price rule applies to all items. To include or exclude specific items, select the relevant checkbox and select them from the appearing items list.
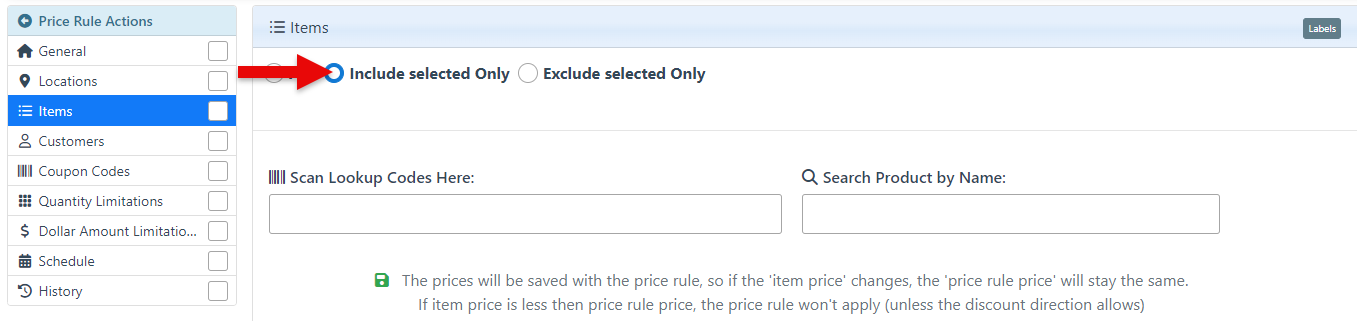
To print labels for the items in the price rule, Click the “Labels” button at the top right.
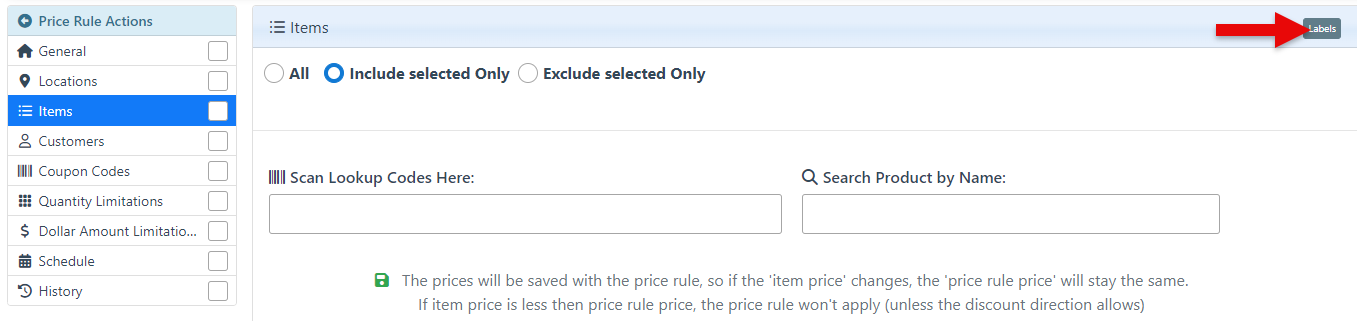
Click the “Customers” tab in the Price Rule Actions menu on the left.
By default, price rules will apply to all Customers. To include or exclude specific items, select the relevant checkbox and select items from the appearing items list.
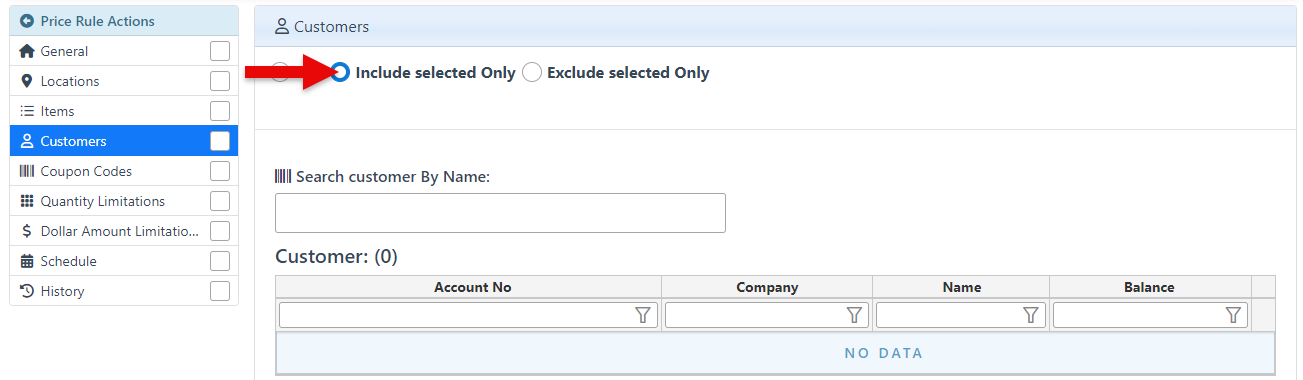
Navigate to the” Coupon Codes” tab in the Price Rule Actions menu on the left.
To set a coupon code to be required for the Price rule, select the "Requires Coupon Code" checkbox, enter a coupon code in the bar and click “Create a new Coupon.”
To apply the price rule in the POS, enter $$ followed by the coupon code. For example, for code FALLSALE2024, enter $$FALLSALE2024.
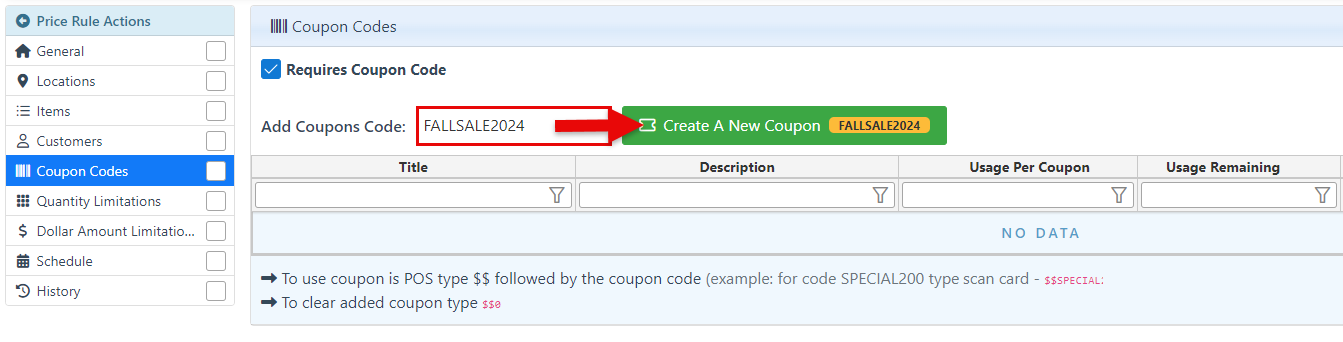
Navigate to the “Dollar Amount Limitations” tab in the Price rule actions menu on the left to set limitation requirements for the application of price rules.
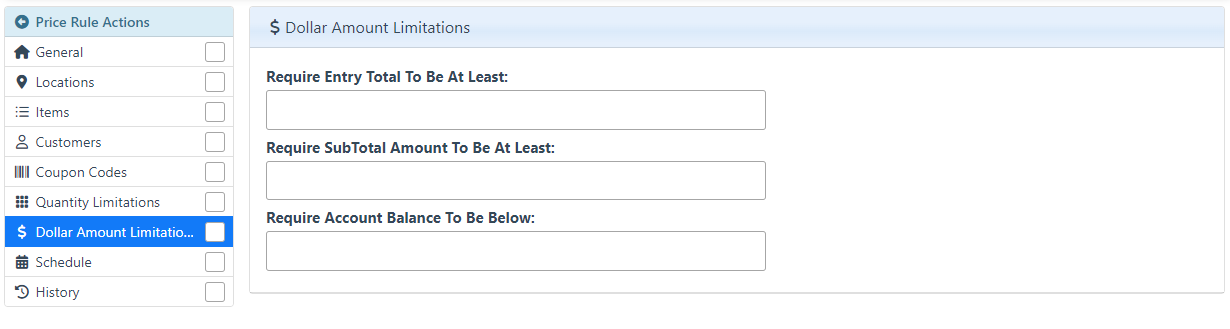
To set a minimum entry total for the price rule to be applied, enter a value in the “Require Entry Total To Be At Least” bar.
To set a minimum subtotal for the price rule to be applied, enter a value in the “Require Subtotal Amount To Be At Least” bar.
To set a maximum account balance in order for the price rule to be applied, enter a value in the “Require Account Balance To Be Below” bar.
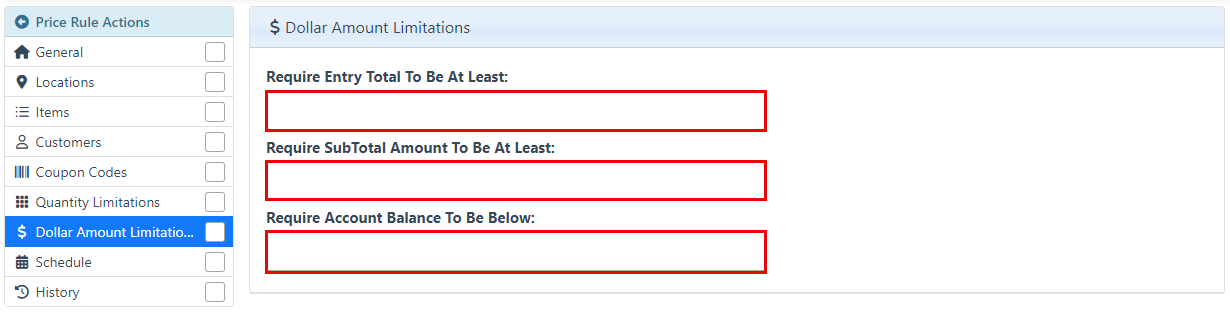
Navigate to the “Schedule” tab in the Price Rule Actions to set a scheduled start and end date for a price rule. Select the 'Schedule Enabled Checkbox” and enter a start and end date in the bars.
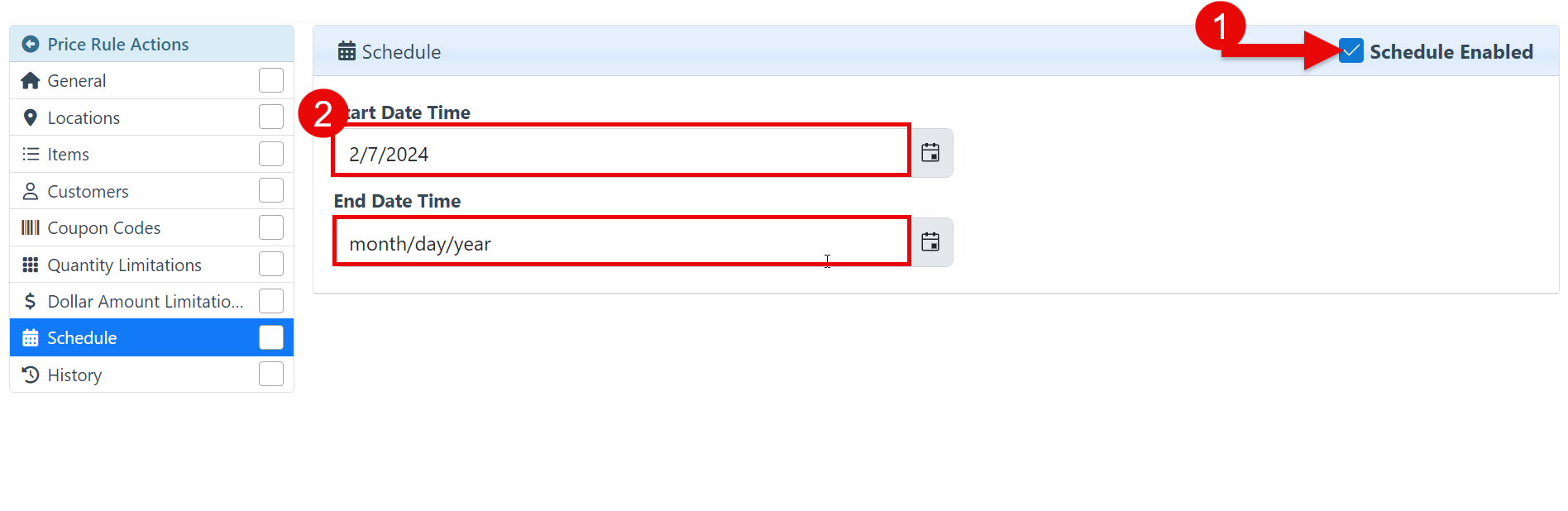
View all price rules by clicking the "History" tab in the Price Rule Actions menu.
