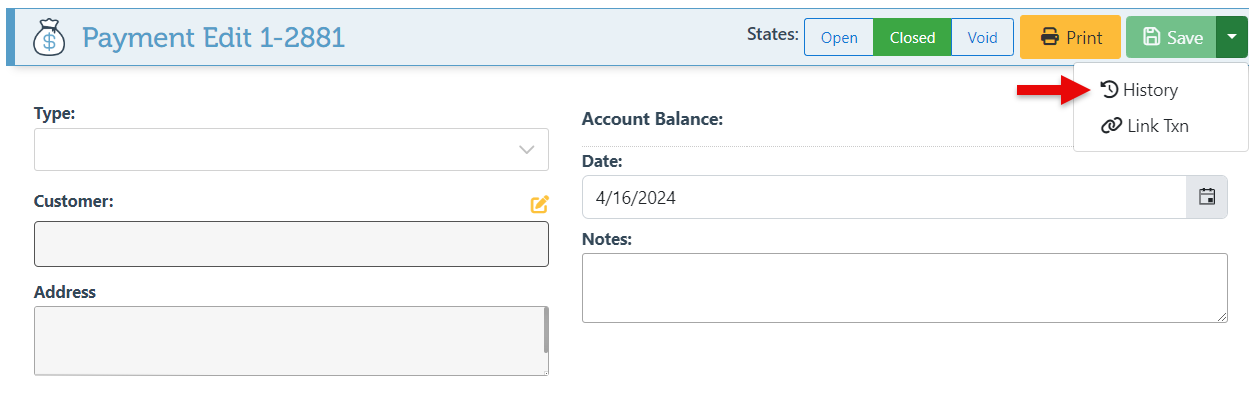Link Payments
The Link Payment feature is used to link debit and credit transactions, both for Customer and Supplier transactions. Linked transactions can include various transaction types, including sales, purchases, payments, refunds, etc.
Follow the steps below to link transactions.
The process being presented uses the customer transaction link as an example, but its applicability extends to both customer and supplier transactions.
Log in to app.firstchoicepos.com
In the Main Navigation on the left, click “Customers” and select “Customers” from the dropdown.
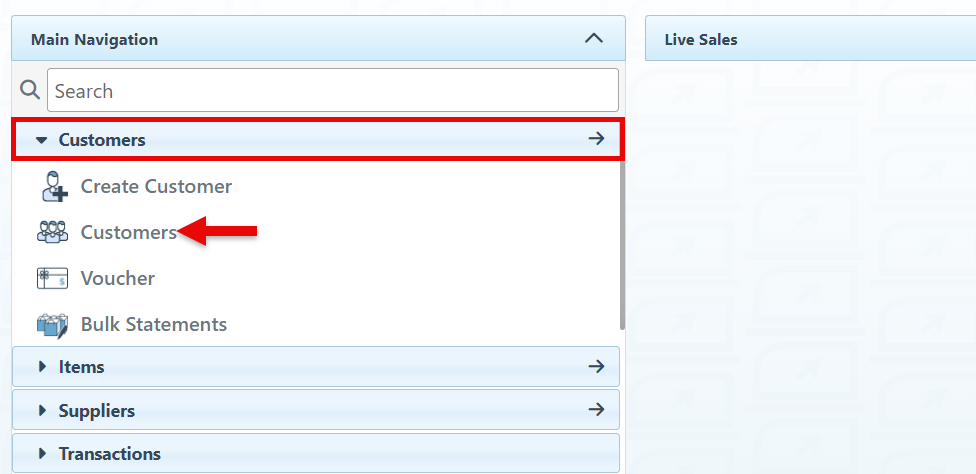
Search and select the relevant customer in the search bar.
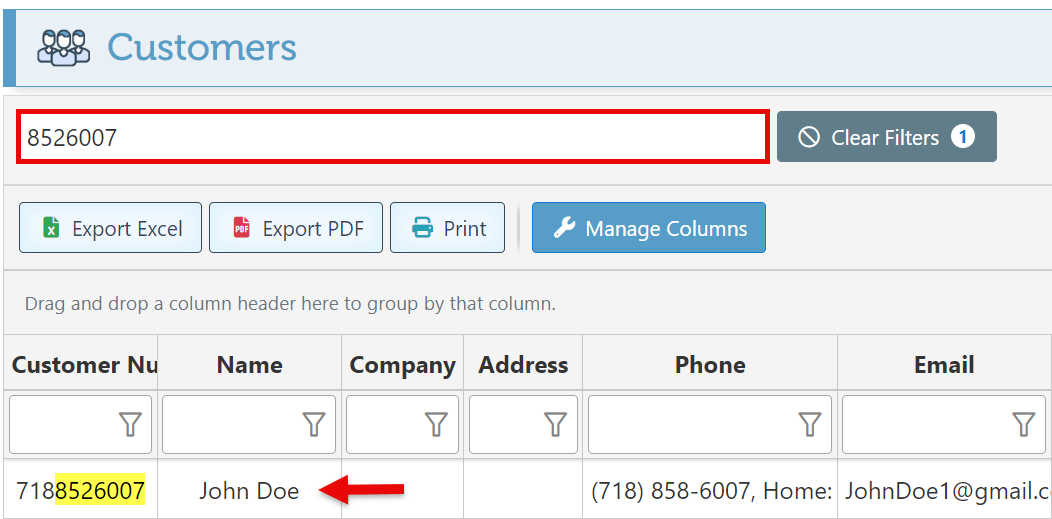
Select “Link Payments” in the Customer Actions menu on the left.
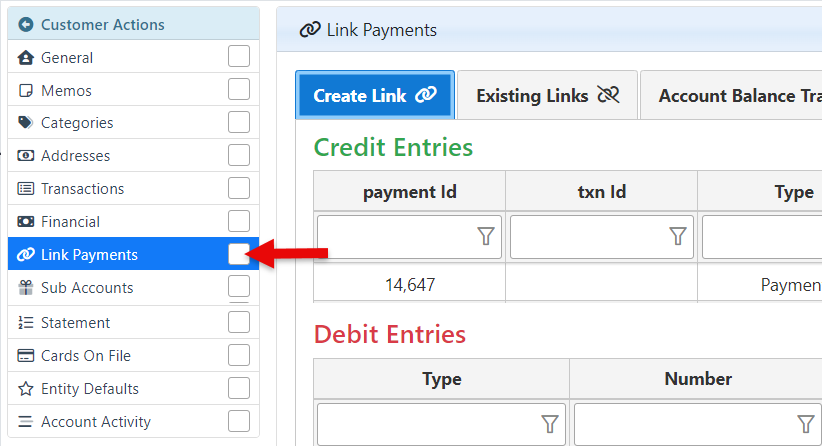
Create Link
Click on a credit entry that is to be linked.
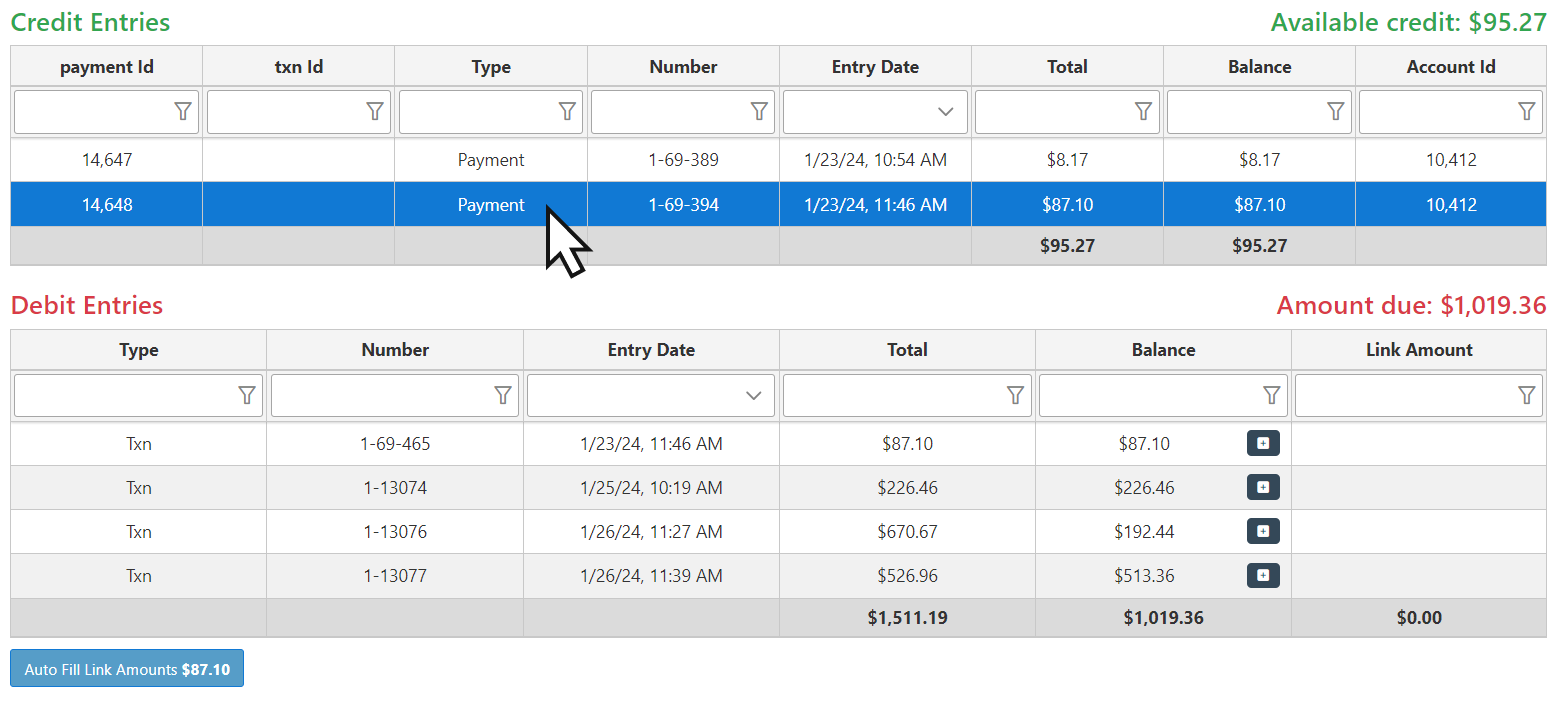
To link the credit to a specific transaction, click the “+” Icon on the desired debit entry to create the link.
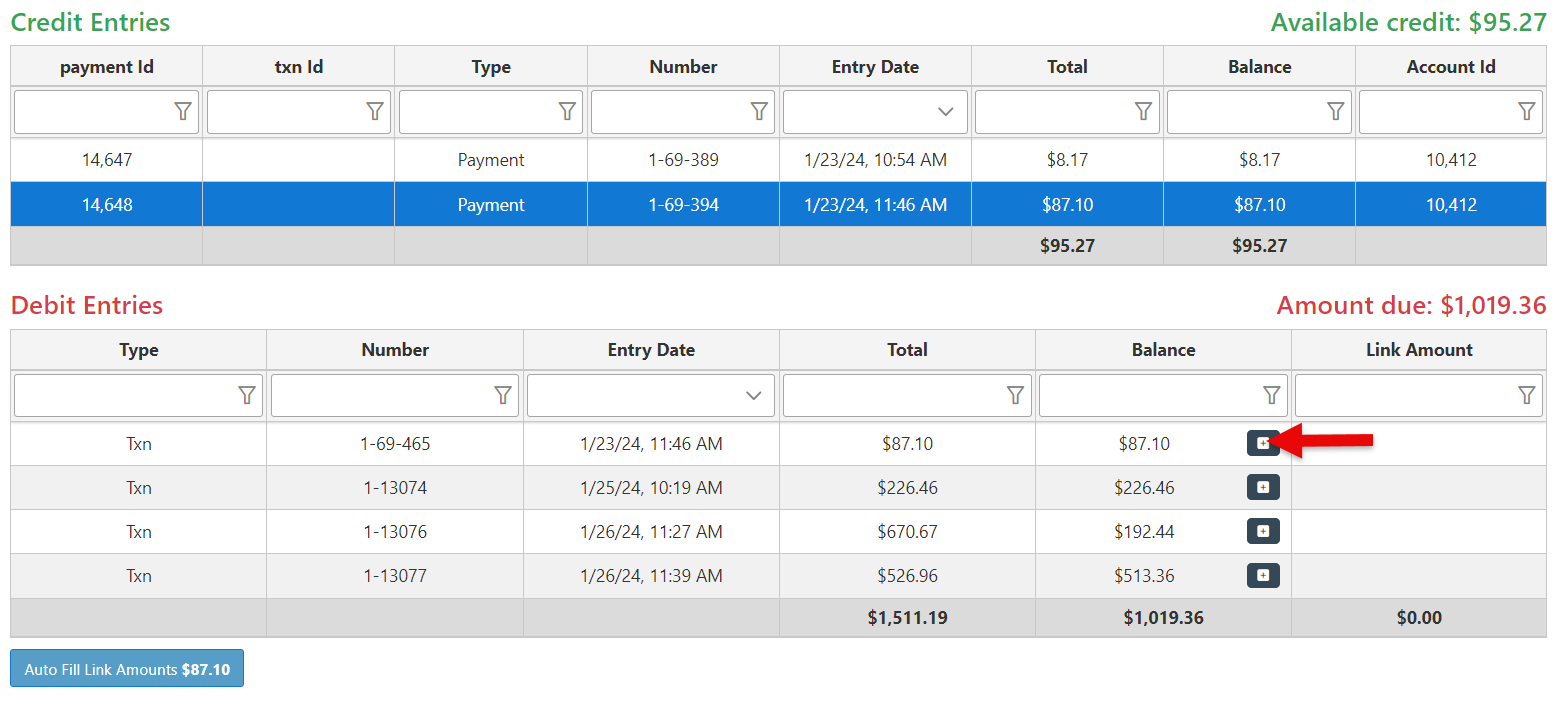
Click “Create link” to complete the process.
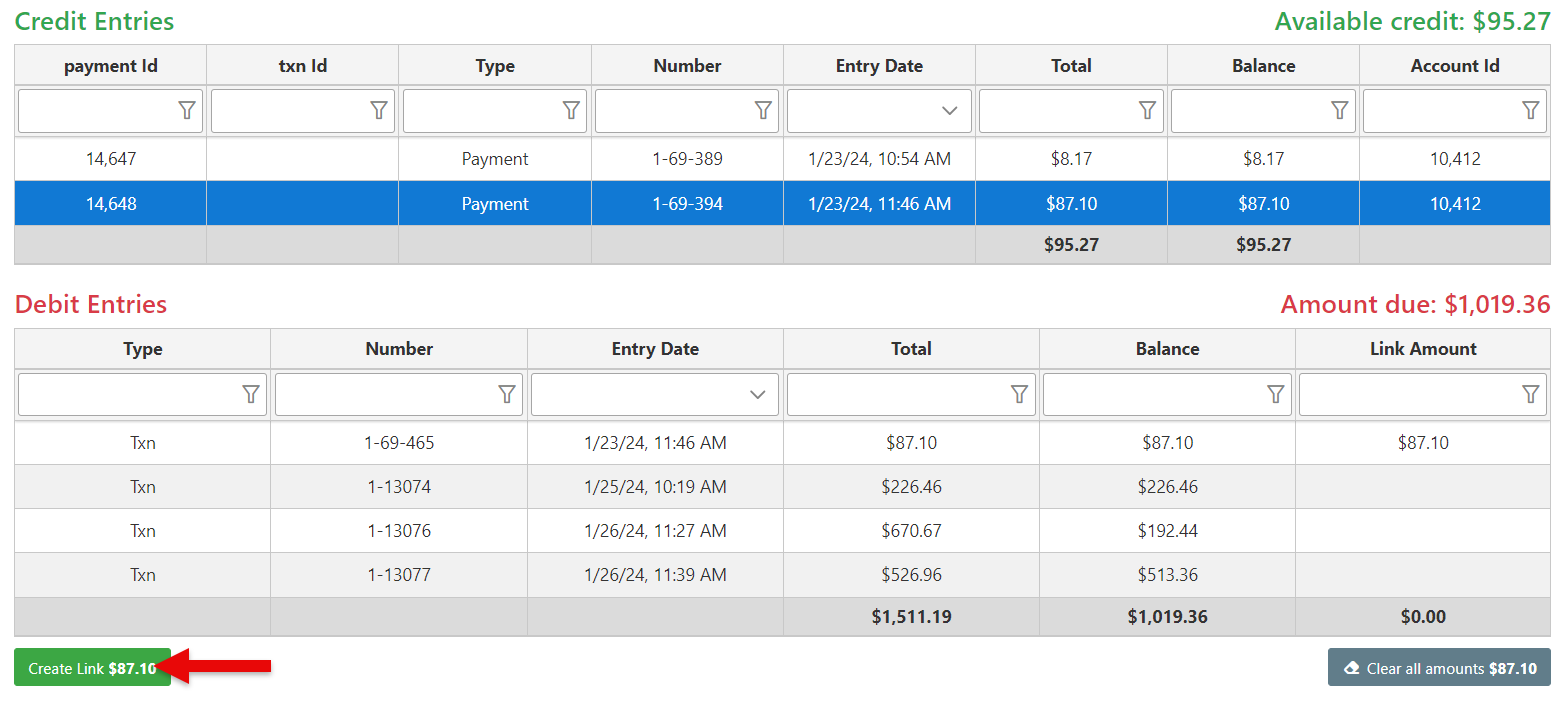
In cases where the sum of linked credit or debit transactions is not equal, a balance may remain. The credit or debit entry will be updated to reflect the new balance and remain an open transaction.
To automatically link the credit entry with account debits according to the date of transactions (Oldest-Newest), click "Auto Fill Link Amounts."
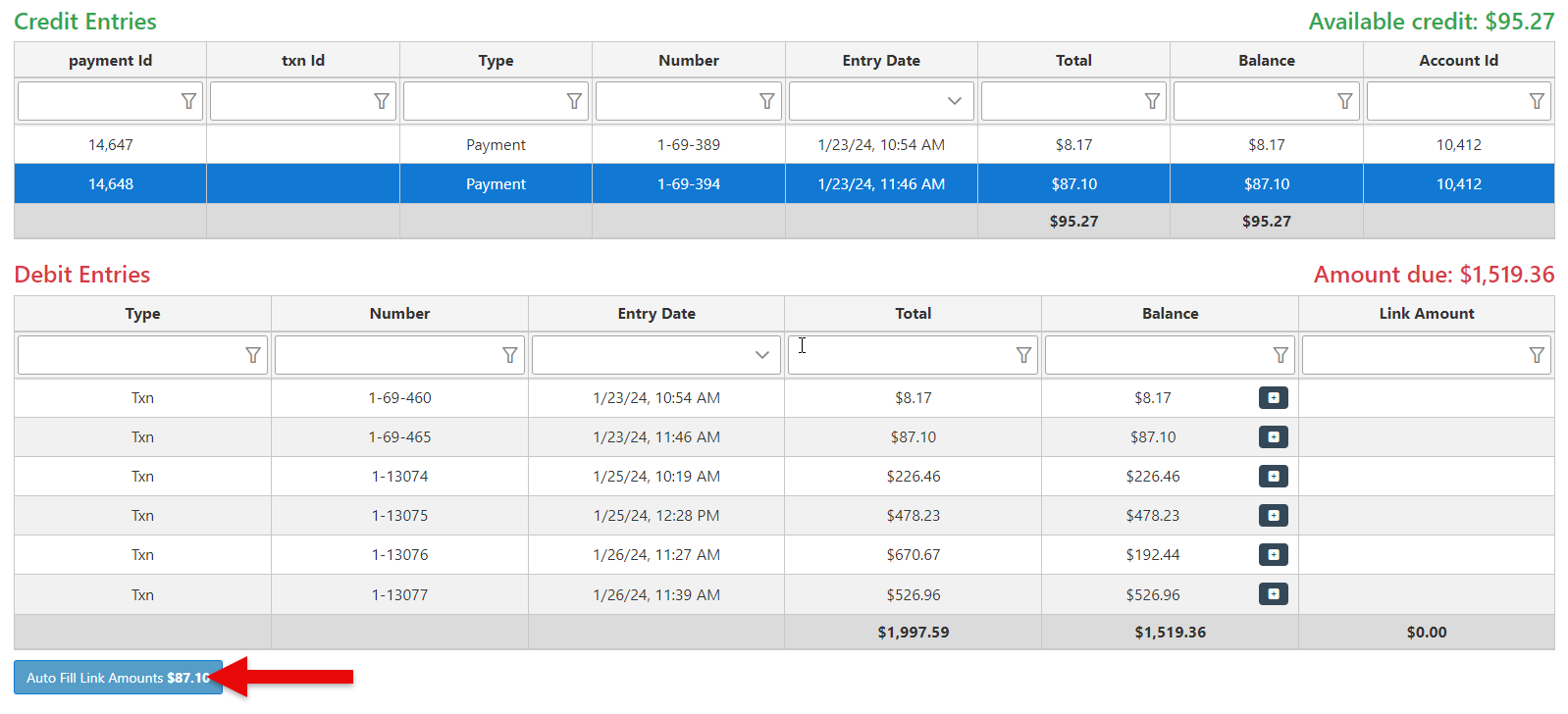
Click “Create link” to complete the link process.
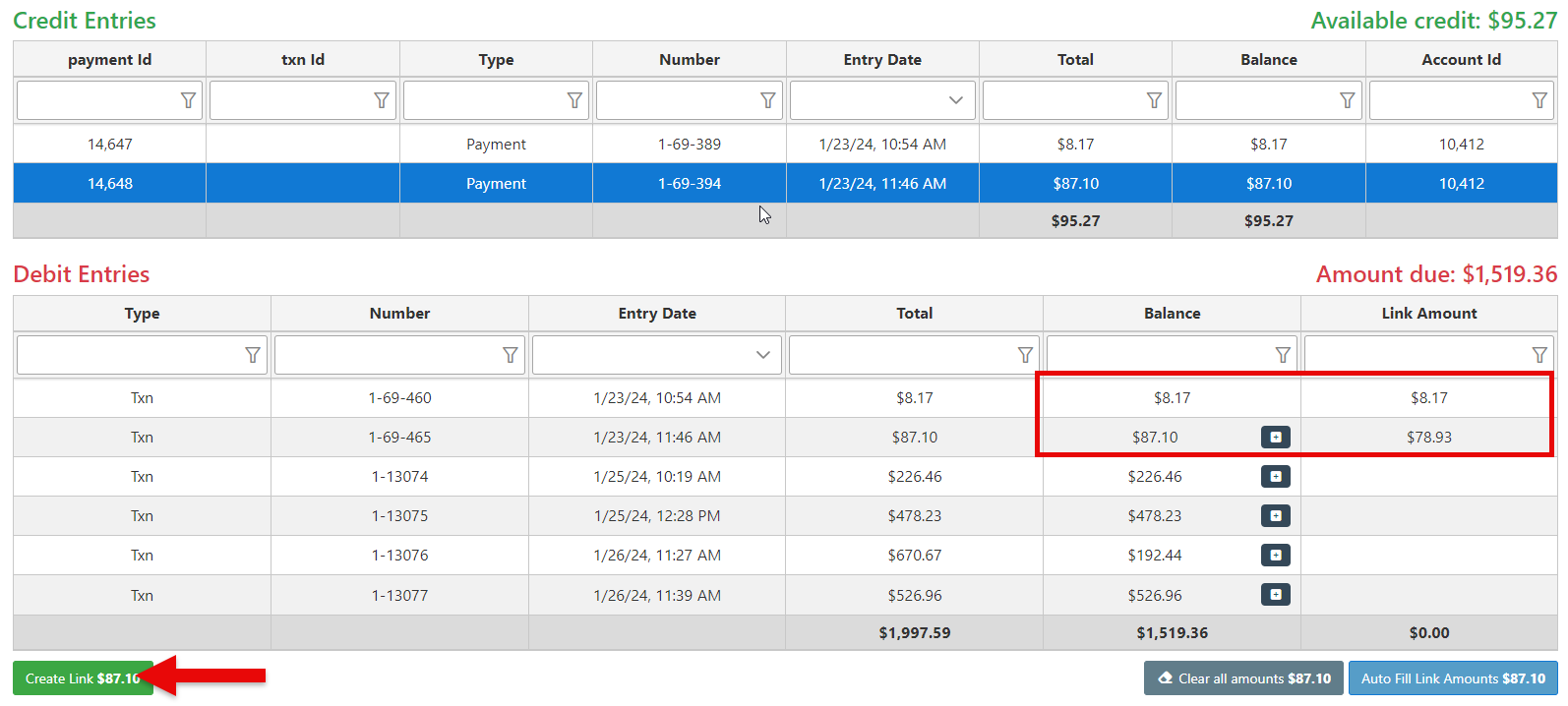
Break Existing Links
Navigate to the “Existing Link” tab.
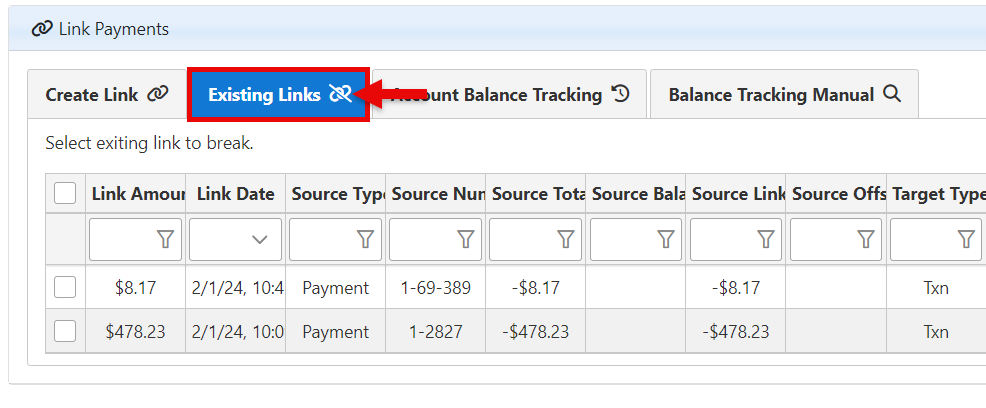
Select the checkbox of the relevant link.
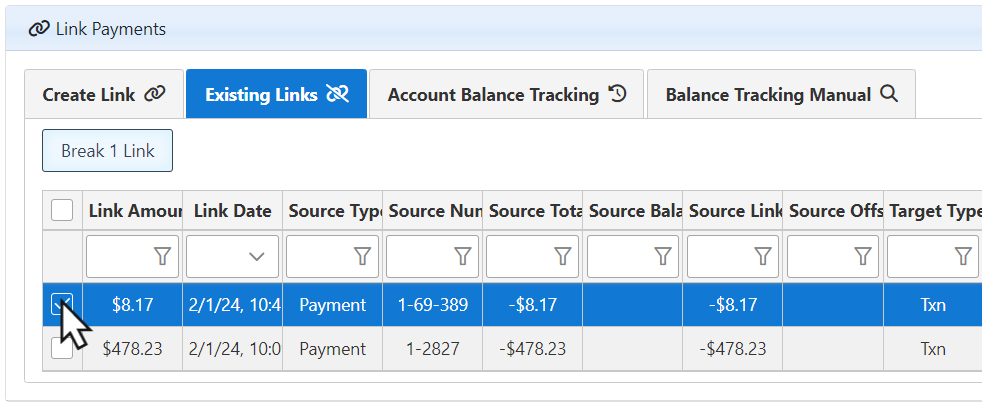
Click the “Break 1 Link” icon.
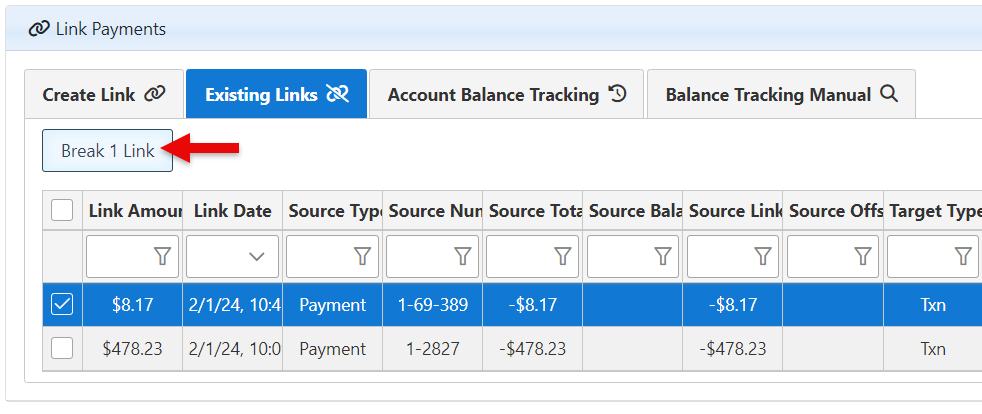
Click the “Account Balance Tracking” to view customer transactions and corresponding balance details.
Click the “Balance Tracking Manual” tab to view balances before and after transactions.
To view the history of linked payments:
Log in to app.firstchoicepos.com
2. Click “Transactions” in the Main Navigation menu and select “Payments” in the scrollable dropdown menu.
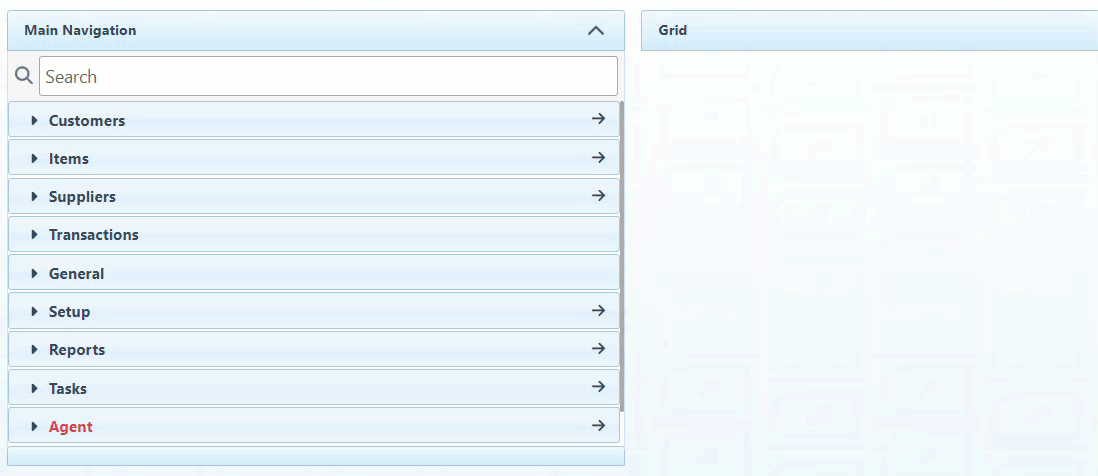
Search for the specific transaction by entering the transaction number in the payment number column header.
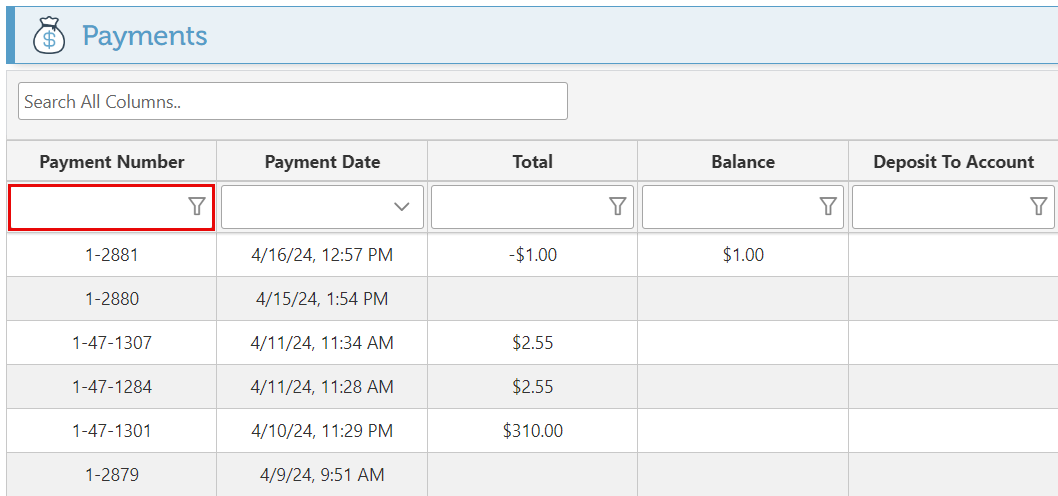
Click on the transaction to open.
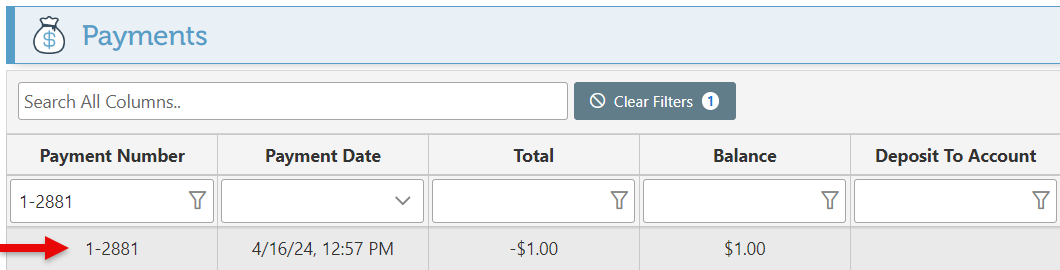
Click on the arrow to the right of the Save button, and select “History' in the dropdown.