Set Tax Rule
The establishment of tax rules is instrumental in creating a structured system for the application of taxes, such as State sales taxes and more. Once created, they are automatically calculated on applicable items, ensuring an accurate assessment of taxes during point-of-sale transactions.
Follow the steps below to create a New Tax Rule:
Log in to app.firstchoicepos.com
Click “Items” in the Main Navigation menu and select “Tax Type” from the scrollable dropdown menu.
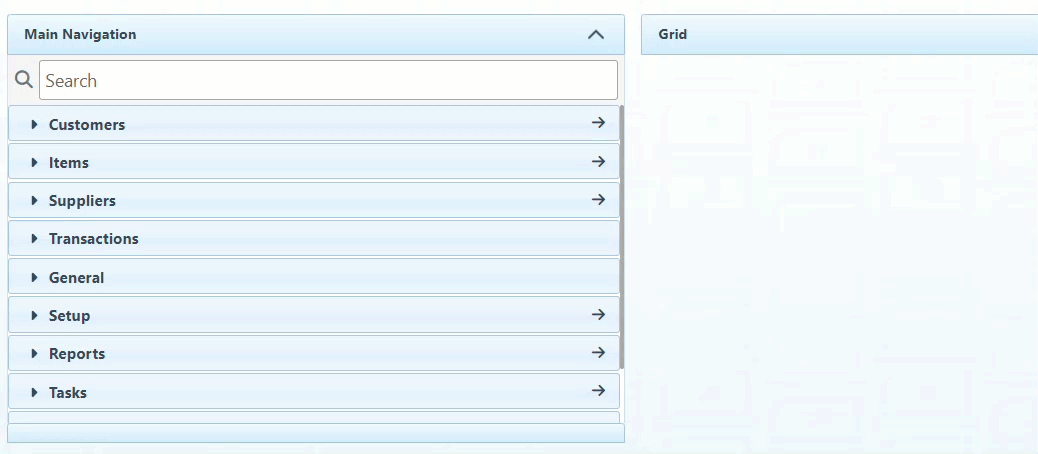
Click “New” to create a new tax rule.
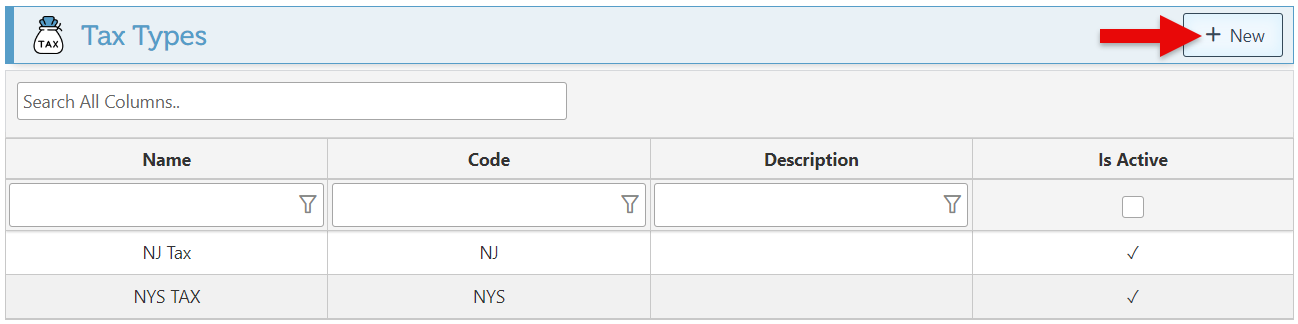
Enter the tax name, Code, and Description. (All three can be the same; only the usage of the name differs from the code, as the former is for display purposes while the latter is for the system.)
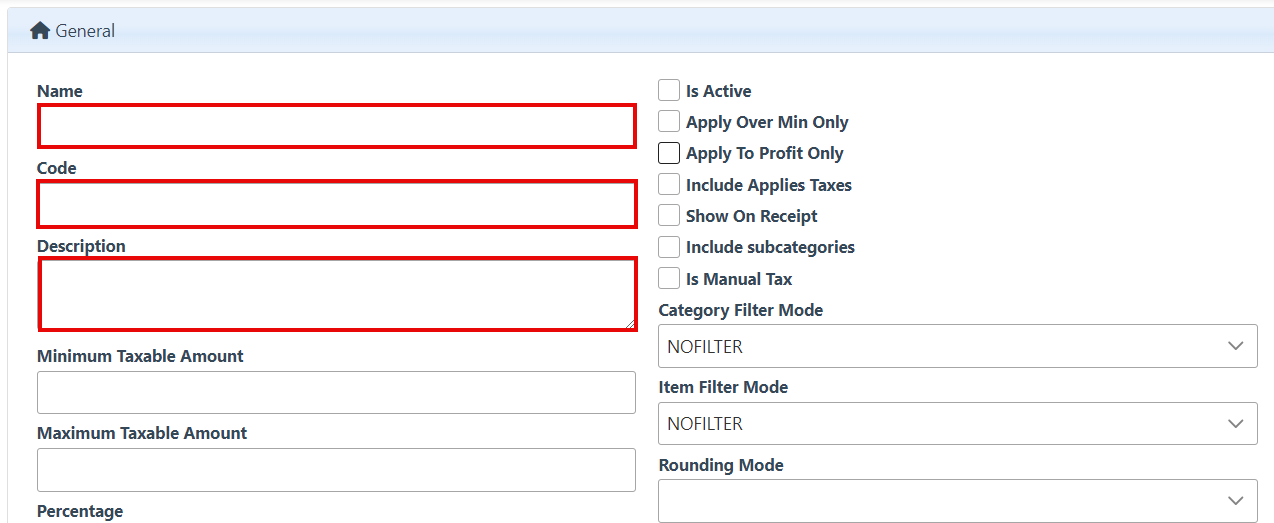
Enter a minimum or maximum amount the tax should be applied to.
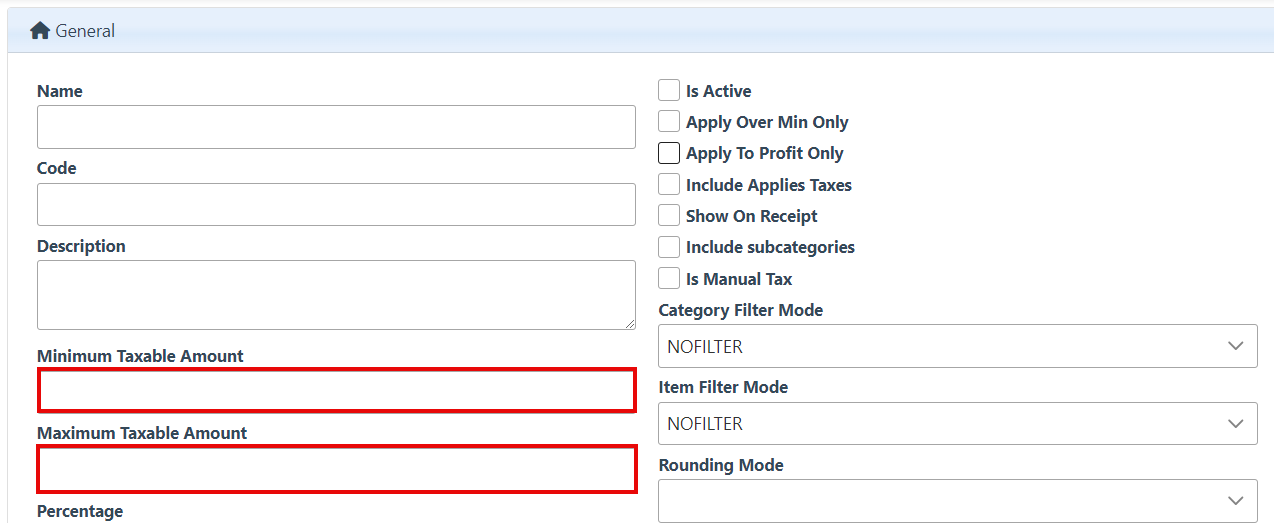
Enter a tax percentage or fixed amount.
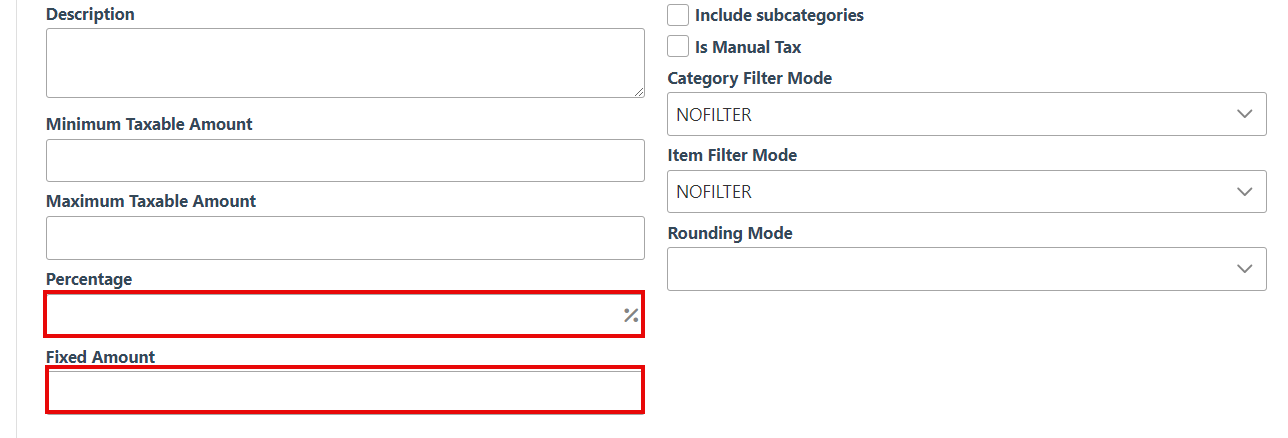
Select the “Is Active” checkbox to activate the tax rule.
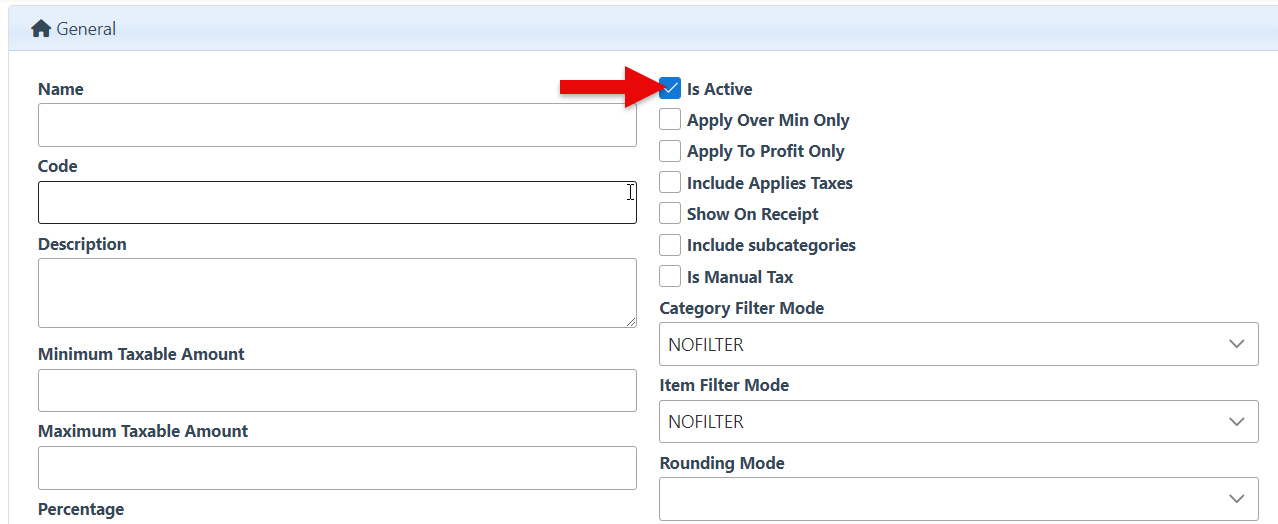
In the dropdown menus, select a filter mode for categories and items. To include all items in the tax rule, set the filter mode to “NoFilter.”
Selecting "Include" will include only selected items/categories in the tax rule. Selecting "Exclude" will apply the tax rule to all items, excluding the ones that are selected. Refer to step 9 for instructions on how to select items.
To only include items, marked “Taxable” on the item pages, in the tax rule, select “Exclude” in the Items dropdown. This will exclude all items, except those marked “Taxable,” from the tax rule. For more on how to set an item as taxable, Click here.
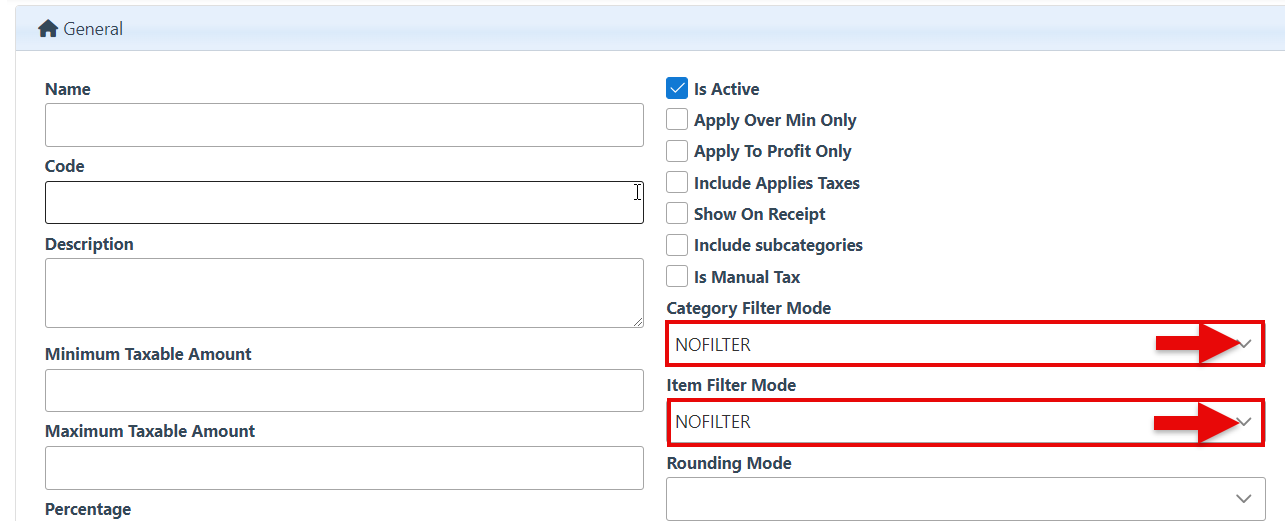
Click “Save,” located at the top right of the page. This will add new tabs to the Tax Actions menu on the left.
Depending on the filter selected, a category or item tab will appear in the Tax Actions Menu. To select and add items to the tax list, click the “Add Items” button at the top right, select items from the list, and click “Apply.”
Navigate to the Locations tab in the Tax Actions menu and select relevant locations to enable and apply tax.
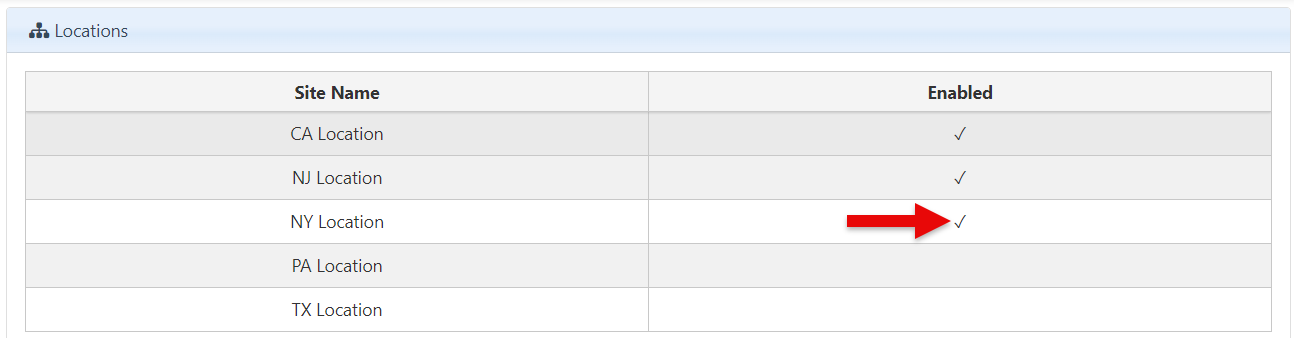
Click “Save.”
