Label printer Installation
Below are the steps to install a label printer:
Before installing a new printer, ensure that both ports are plugged in and the power switch is on; This will turn on the power light.
In addition, the label roll should be inserted with the labels face up.
To troubleshoot printer issues, go to Controlpanel>Devices and printers>right-click and select Printer properties>Print Test Page. If the test print fails, the issue is with the printer.
Log in to the station the printer is being set up for.
Enter username and password to sign in.
Click on the “Setting icon” at the bottom right of the screen.
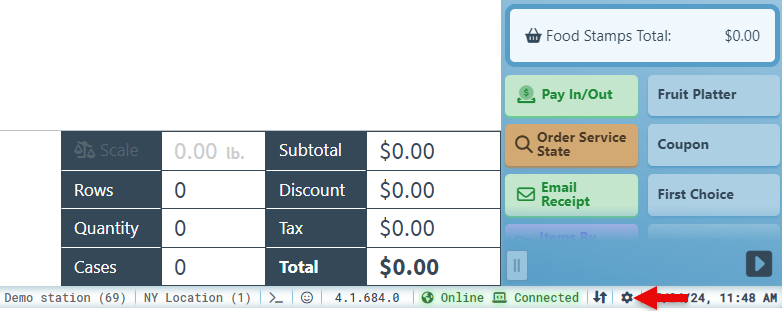
Click “Printers” in the menu on the left and then “Receipt printer” in the dropdown.
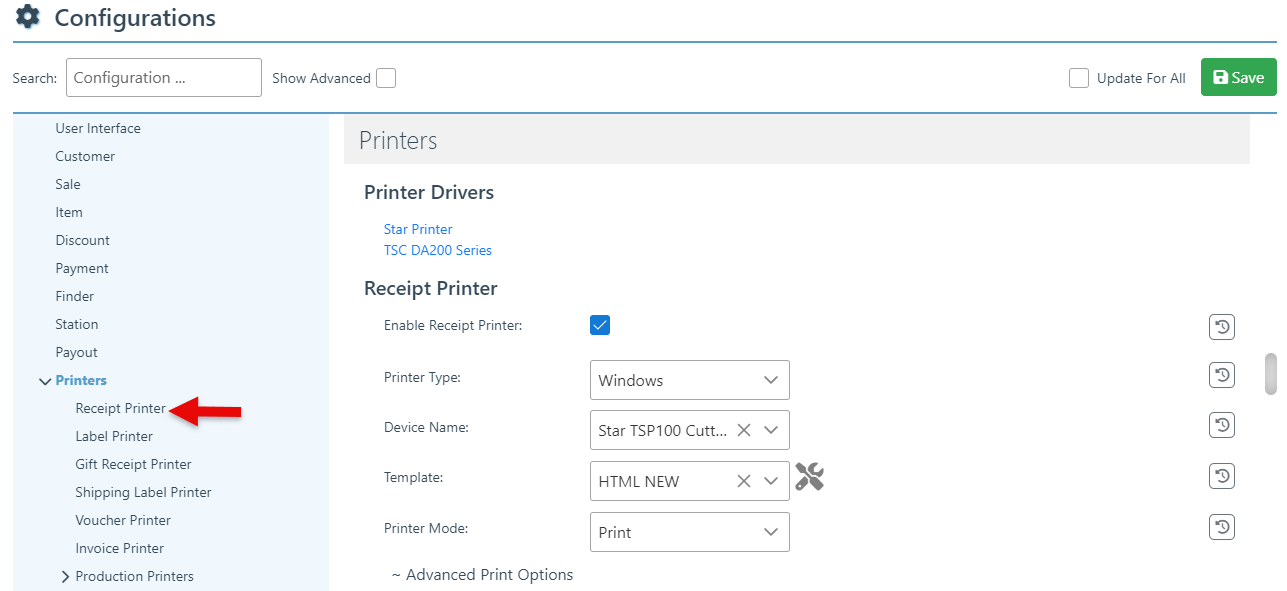
Click “TSC DA200 Series.” (This is the name of our recommended printer, but the name may vary if using another printer.)
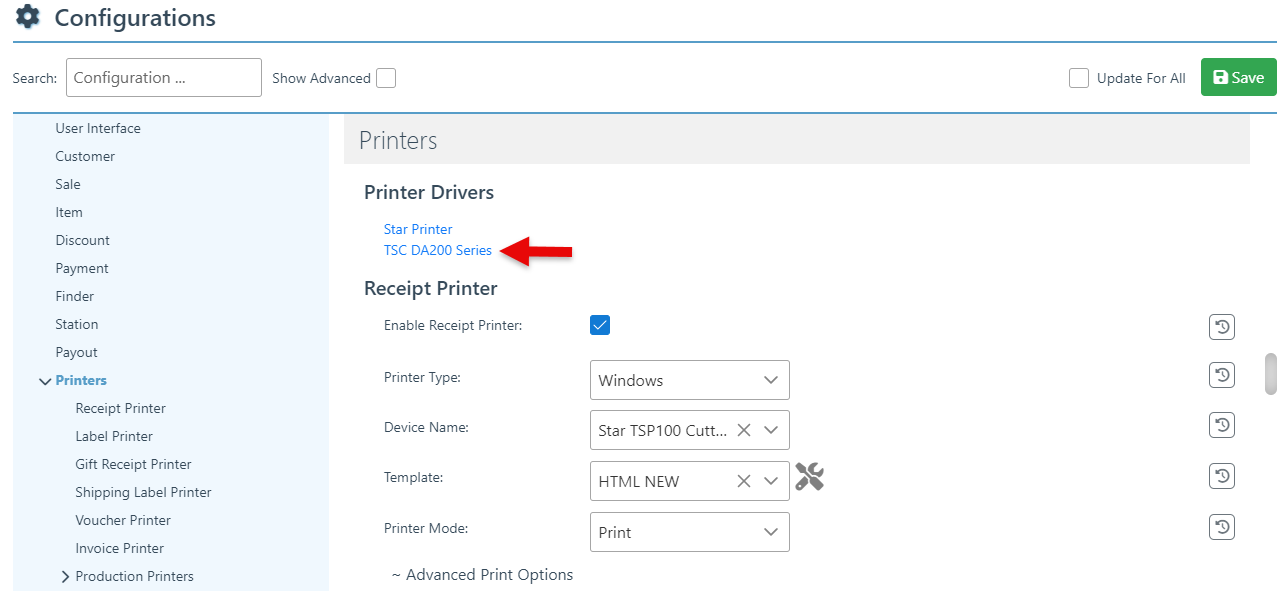
Click on the Downloads icon at the top right of the screen and then on the downloaded file.
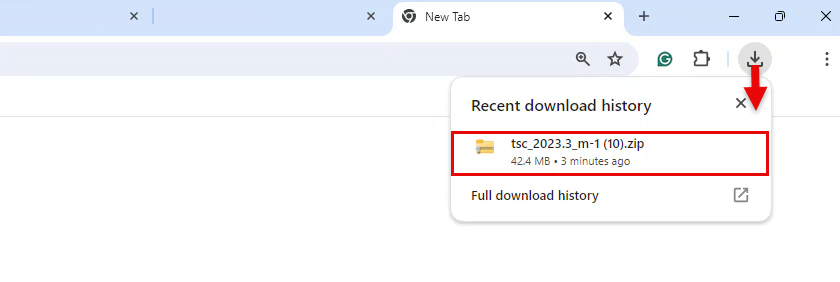
In the downloads folder popup, double-click on the downloaded file.
Select the “Accept” checkbox on the License Agreement popup.
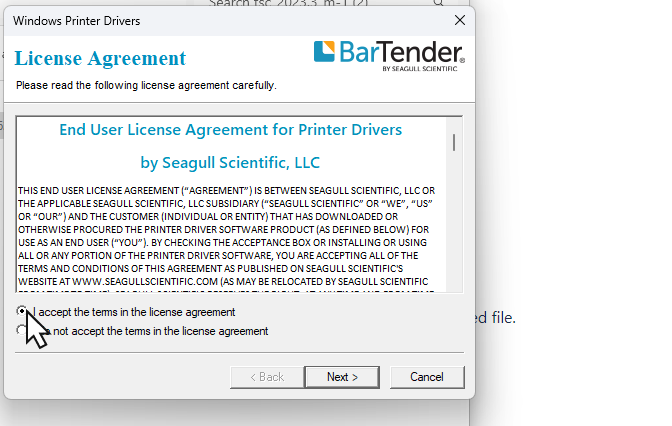
Click “Next” in the Installation Directory popup.
De-select “Read installation” instructions on the Installation Information popup and click “Finish.”
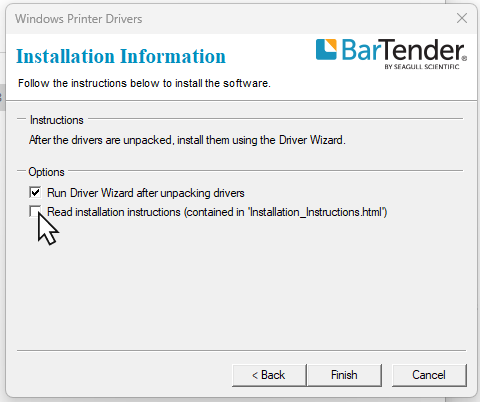
Click “Yes” to allow changes to the device.
Select the “Install Printer Drivers” on the Seagull Driver Wizard popup, and click “Next.”
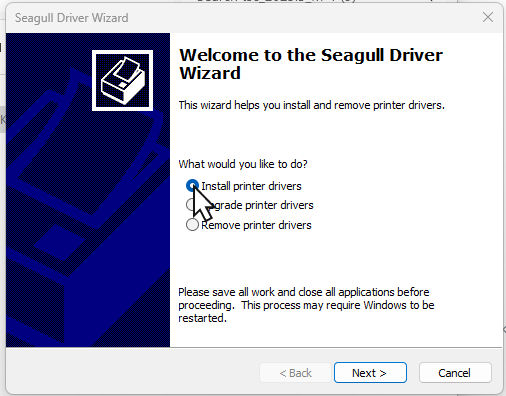
To complete the printer installation, click “Next" and “Finish” in the following three Seagull Driver Wizard popups.
Return to the POS home screen and click the “Setting icon” at the bottom right of the screen.
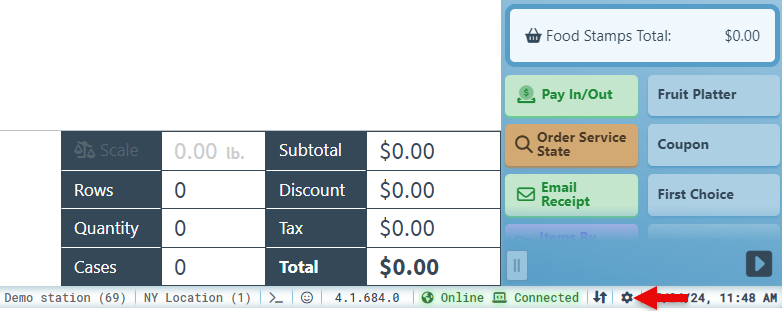
Click “Printers” in the left side menu to expand the printers menu, and select “Label Printer” from the dropdown menu.
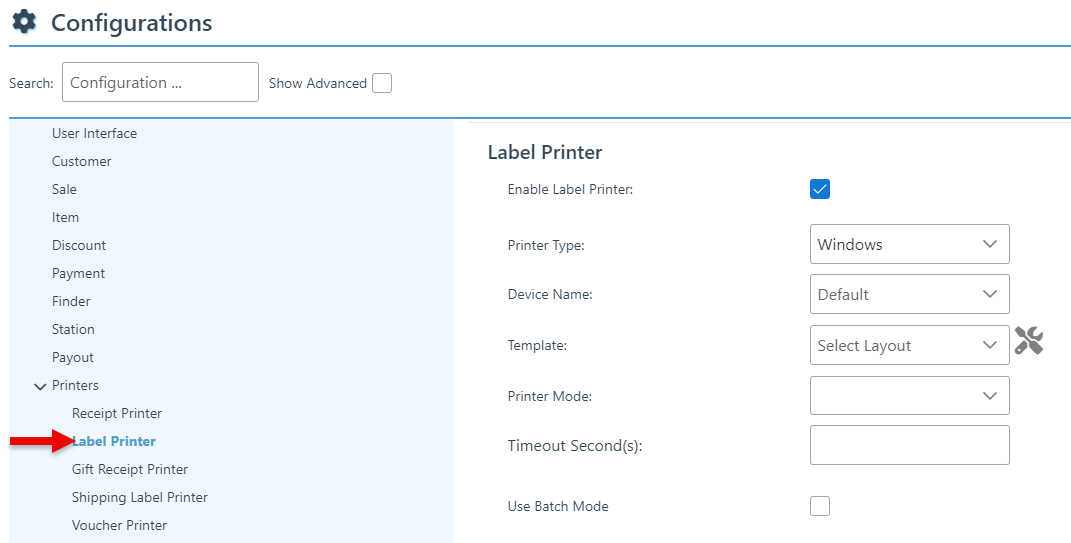
Select the “Enable Label Printer” checkbox to allow for a label printer connection.
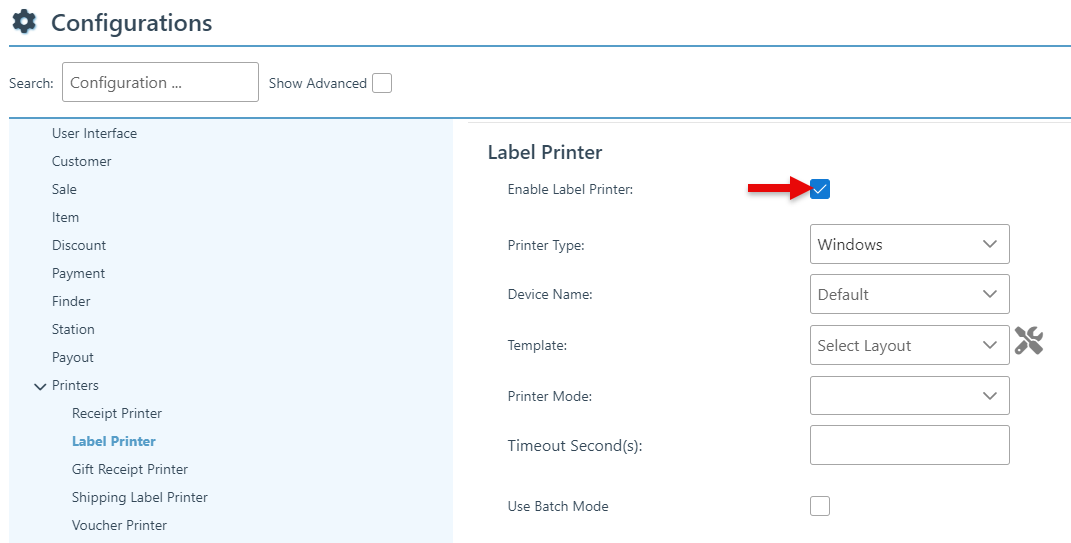
Select the printer type and device name from the designated dropdown menus.
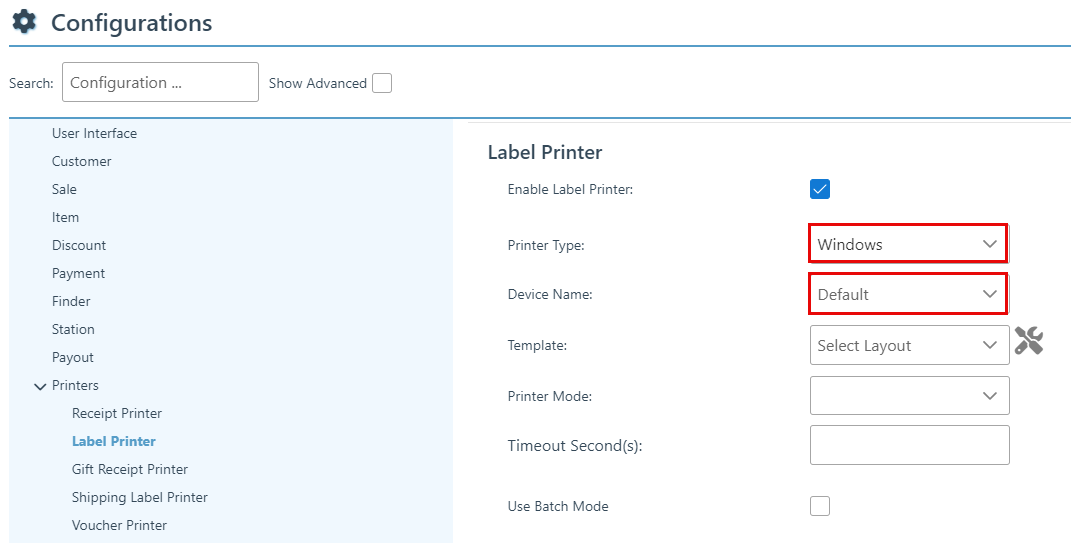
Select a default label layout from the template dropdown menu, which can be changed at any time when printing labels. To create and add additional label layouts to the menu, see Printout Layouts.
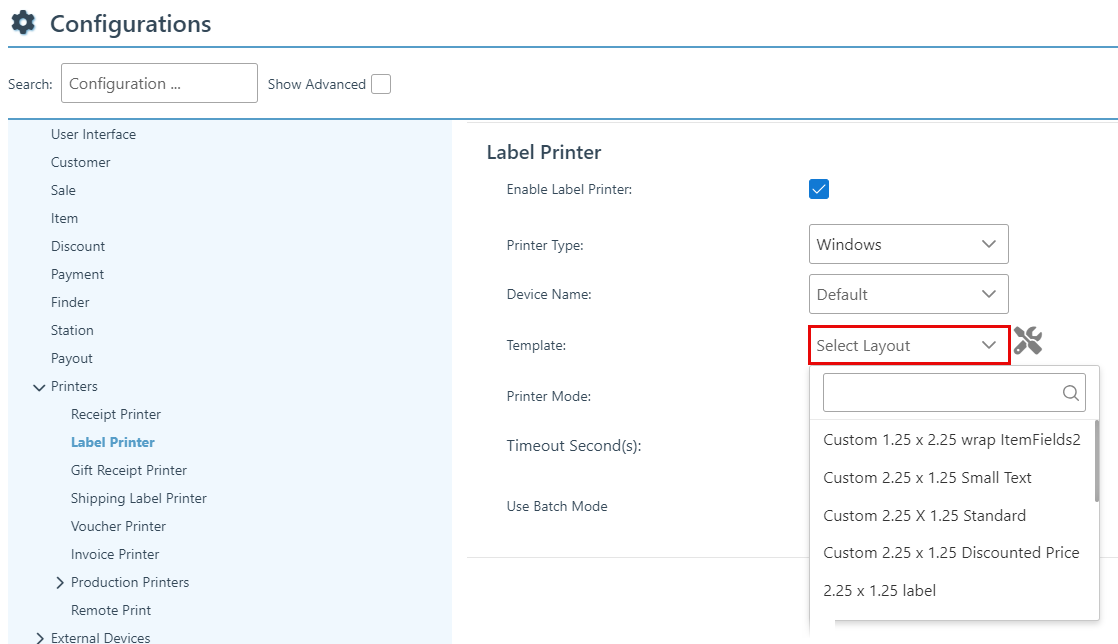
Select the “Use Batch Mode” checkbox to enable multiple labels to print quickly simultaneously. This eliminates the pause between labels when printing multiple prints.
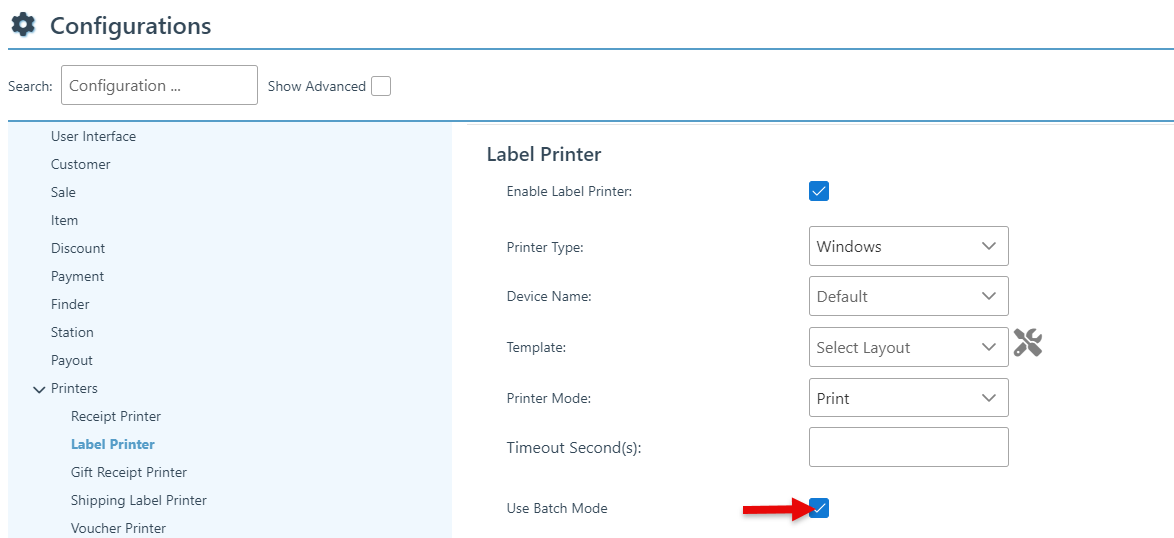
Click “Save” at the top right to save configurations.
Proceed to https://firstchoicepos.atlassian.net/wiki/pages/resumedraft.action?draftId=295272449&draftShareId=1244d2fb-cfb1-46b3-bf41-0001f6e3ef6e for label printer settings.
