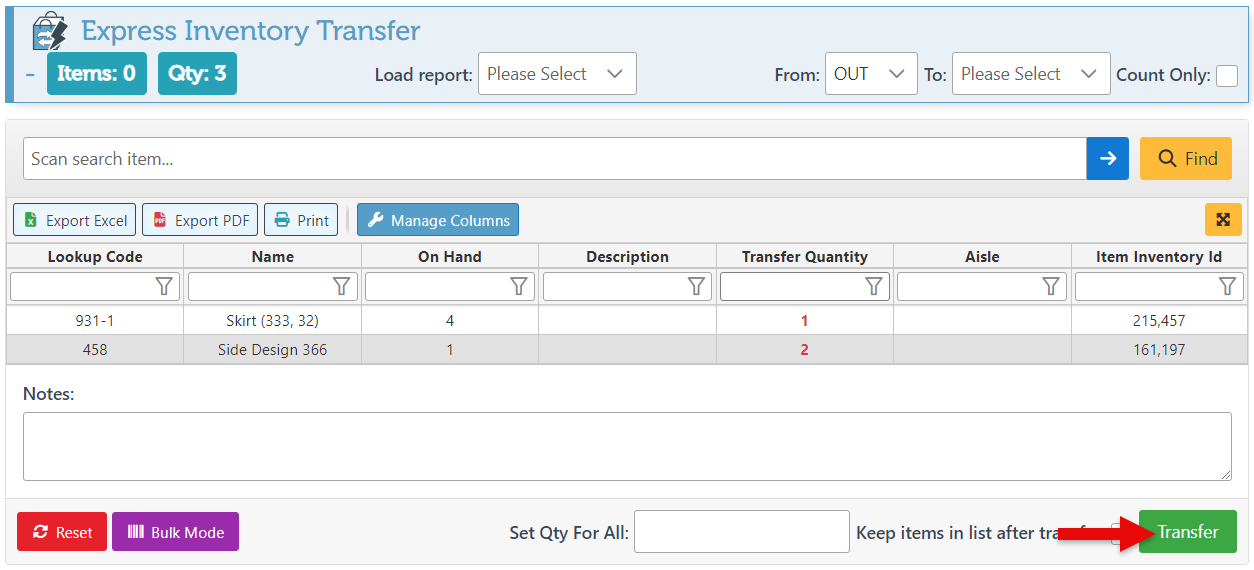Express Inventory Transfer
The Express Inventory Transfer feature offers a quick and straightforward way to move items between different locations. It allows for the immediate transfer of items without involving shipping, receiving, or the entire inventory transfer process. To create a complete inventory transfer, see Inventory Transfer.
Follow the steps below to create an express inventory transfer:
The user initiating the transfer must have access to all the locations affected by the transfer.
Log in to http://app.firstchoicepos.com
Click “Transactions” in the Main Navigation menu, and select “Express Inventory Transfer” in the scrollable dropdown.
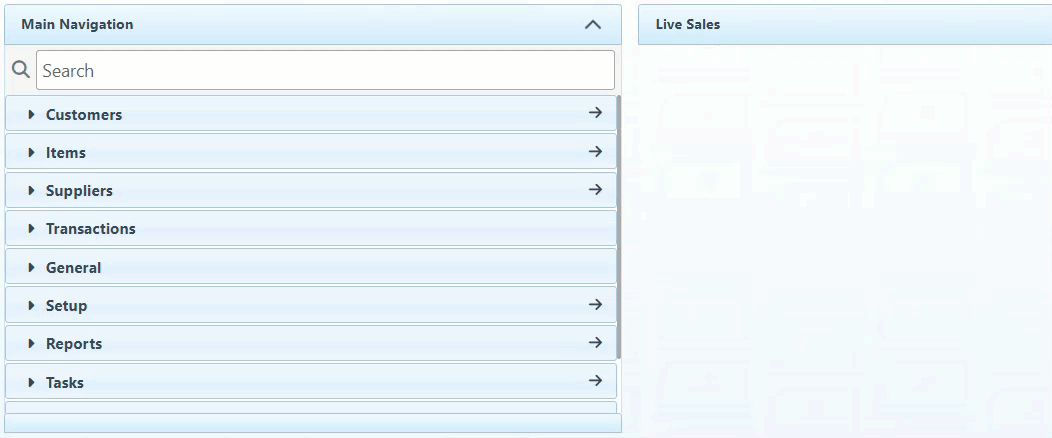
Select a source and destination site from the dropdown menus located at the top right of the page.
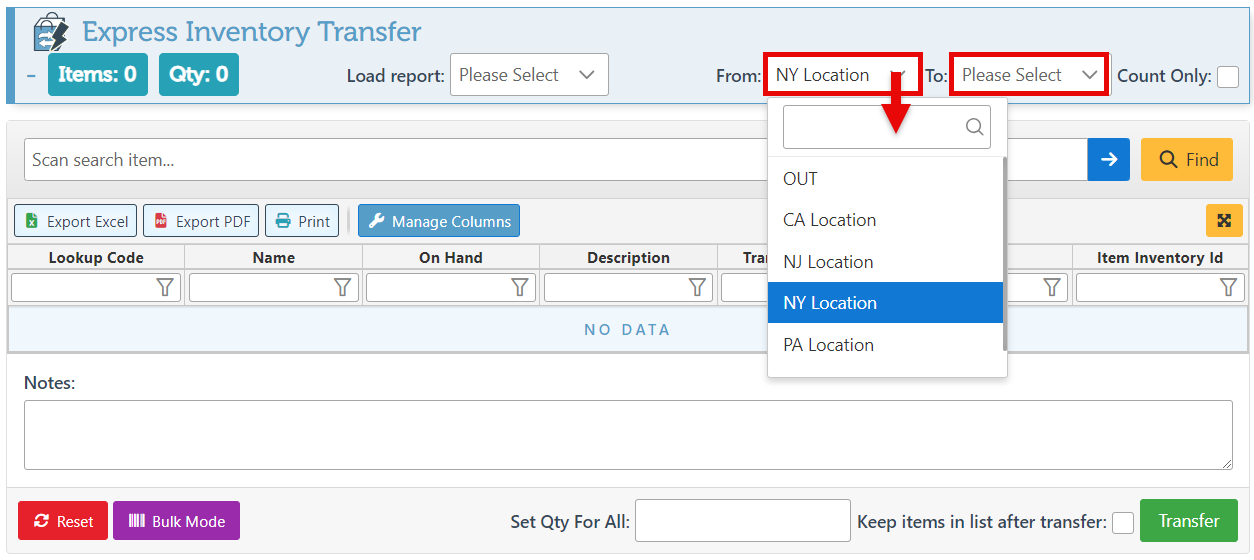
Scan or search for an item in the item bar to add it to the Inventory Transfer list.
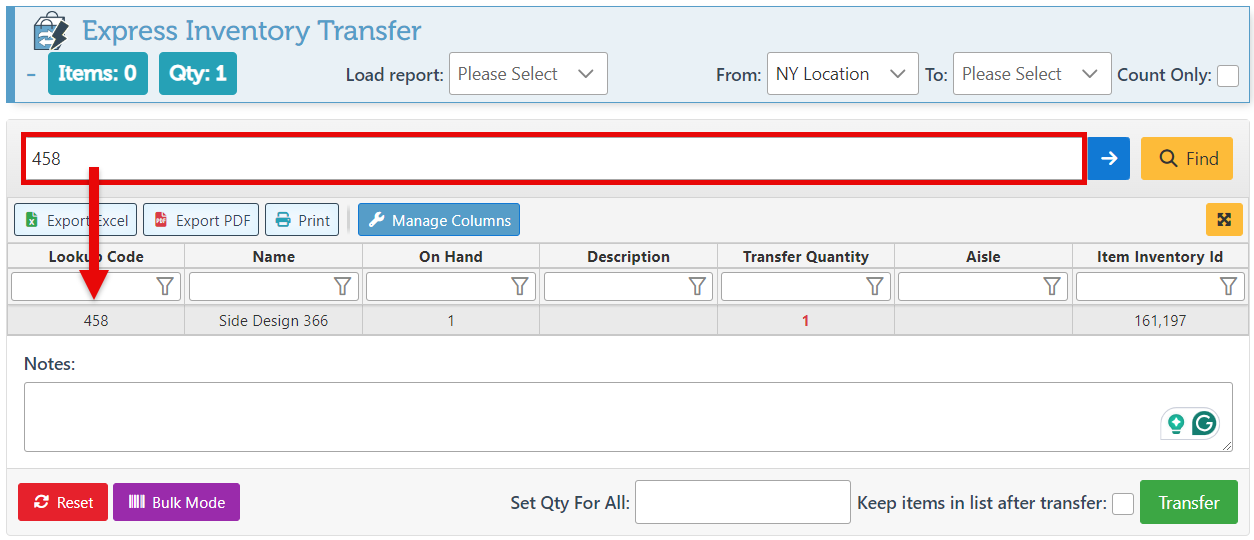
Click “Find” and add items to the Inventory Transfer by selecting them from the items list.
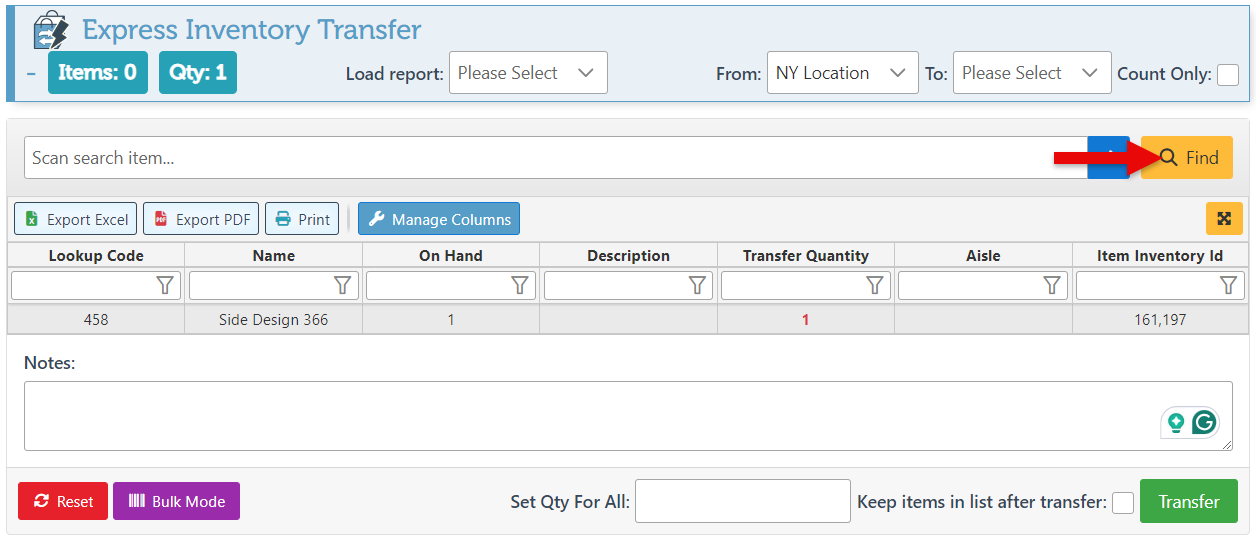
Use the arrows in the “Transfer Quantity” space to change the quantity of the items transferred.
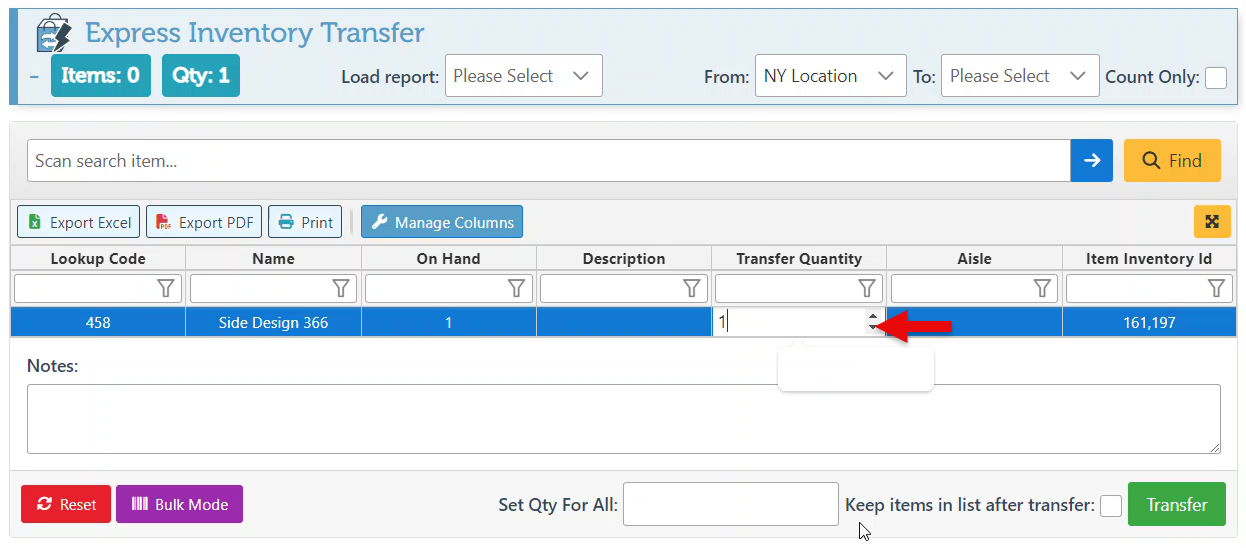
Set a quantity in the general quantity bar to change the amount of all the items in the transfer.
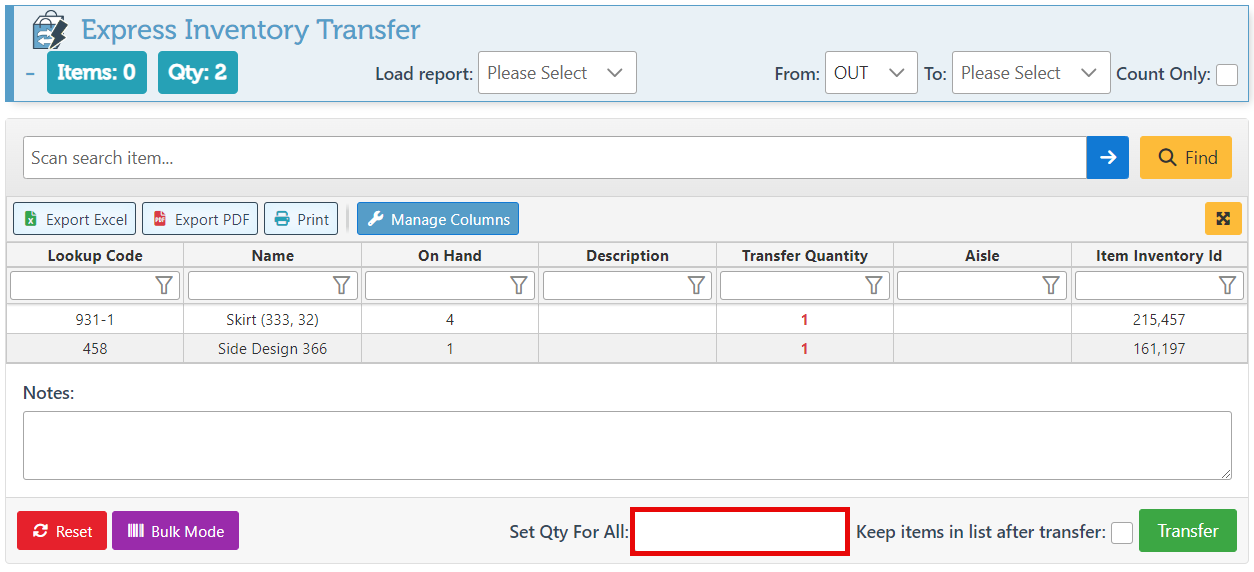
To scan items in bulk, click the “Bulk Mode” icon and proceed with scanning. Once the items have been scanned, click “Process Bulk” to add them to the transfer list and process the inventory.
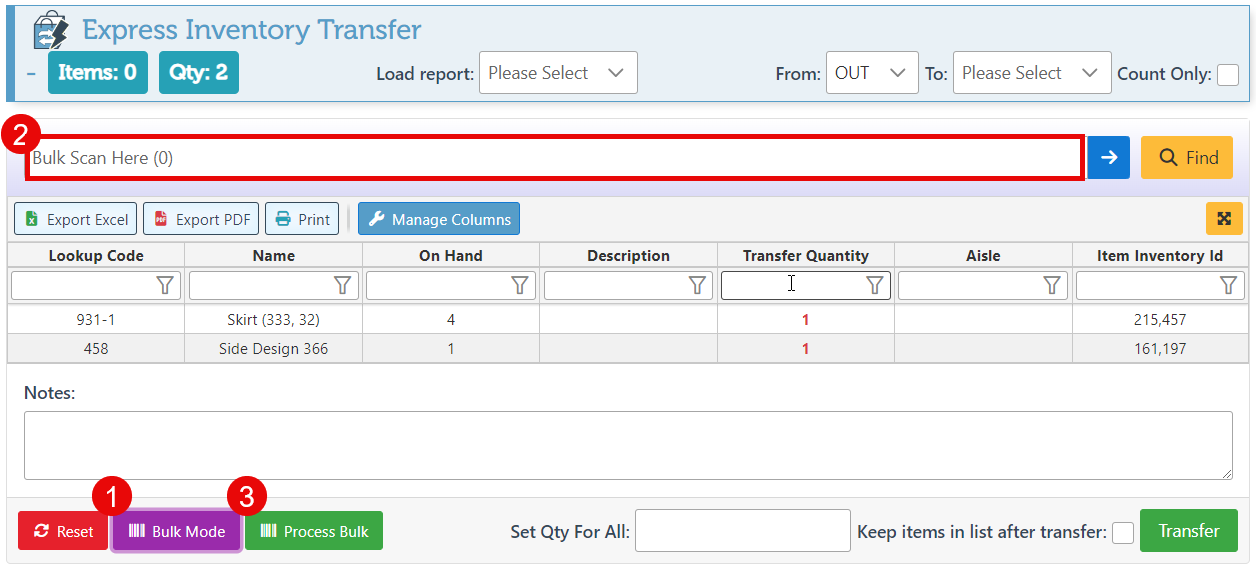
Click "Transfer” to initiate the transfer of items. Once completed, the inventory of the locations will be updated accordingly.