Add Item Entries to a Transaction
There are various methods to add items to invoices, purchase orders, inventory transfers, etc. Additionally, different features allow the creation of items and pivots from these sources. Follow the processes below to add items:
In the item bar, scan or enter item barcodes and click “Enter” to add the item to the order.
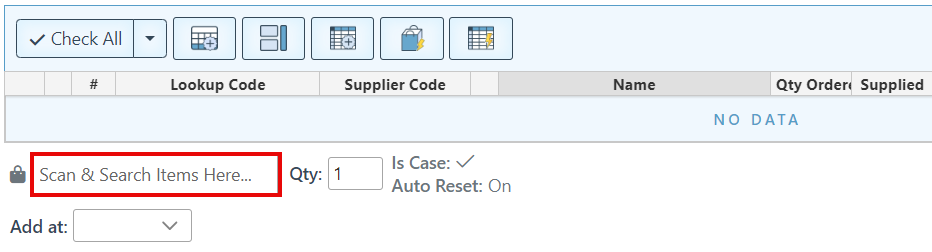
To enter items as cases, check the “Is Case” Icon. (All items scanned with “Is Case on” will be scanned as cases.)
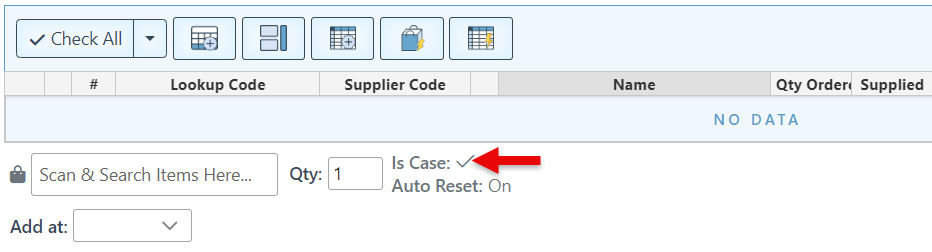
To set a default quantity for items being scanned, enter a value in the Qty bar and select a reset mode. When the reset mode is set to “On,” the quantity will be reset to 1 after each item scanned; setting it to “Off” will apply the set quantity to all items scanned.
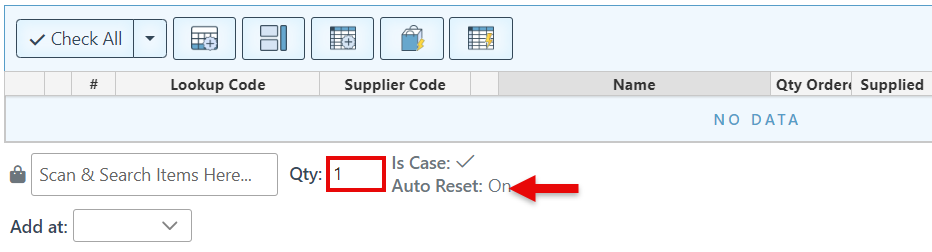
Select a position from the "Add at" dropdown to designate a specific position for added items. (For example, selecting “After Selection” will add the following item after item #2, as shown in the illustration below.)
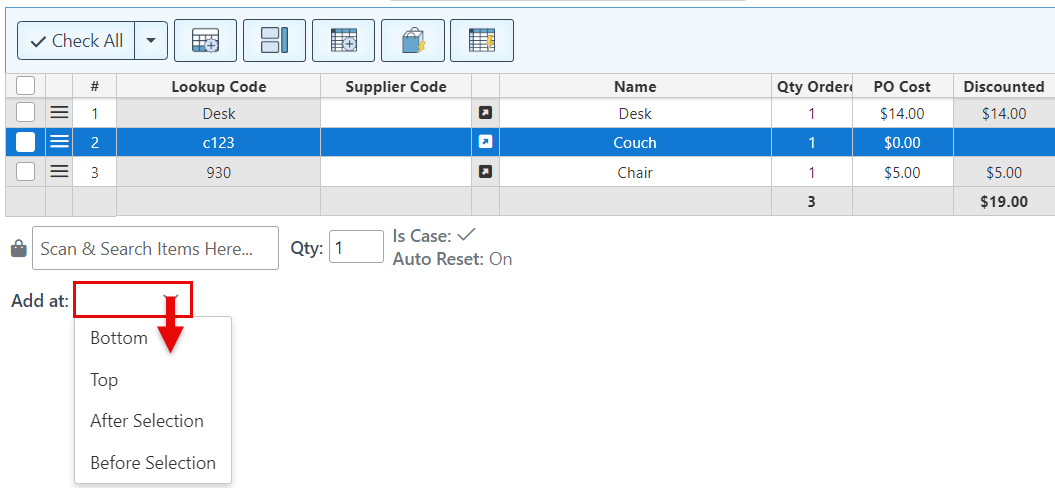
Click the “Add Items” icon to access and select items from the items page.
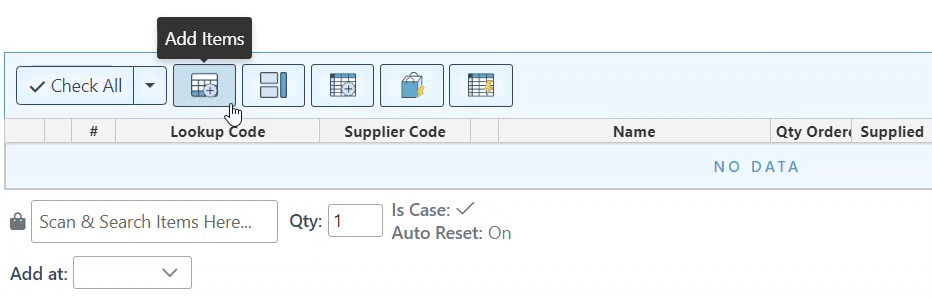
In the popup items page, select the checkbox on the left of the desired item/item row and click “Apply” to add the items to the order.
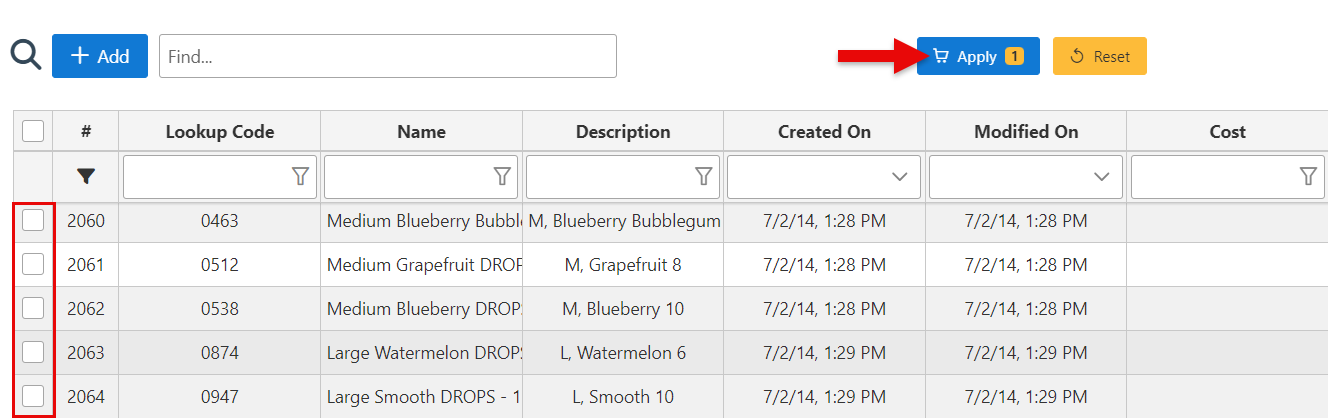
The added items will appear in the grid; click the arrows in the item space bar to set the item quantity.
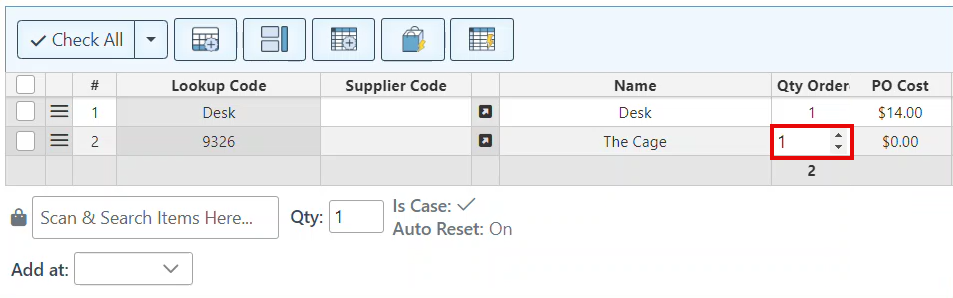
Click the "Add Items Split Mode" icon to split the screen and view the items page on the right.
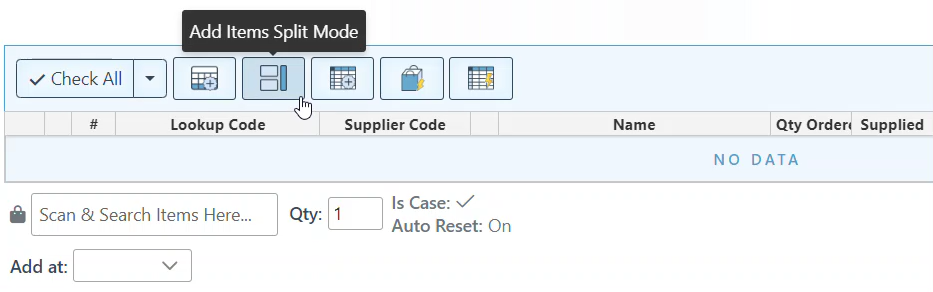
Use the "Find" bar on the items page to search for and select items to include on the invoice.
The added items will appear in the grid; click the arrows in the item space bar to set the item quantity.
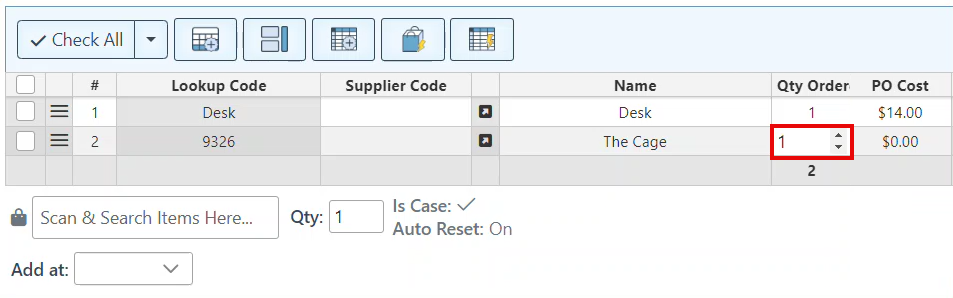
Click the “Add Pivot Items” icon to access and select items from a pivot matrix
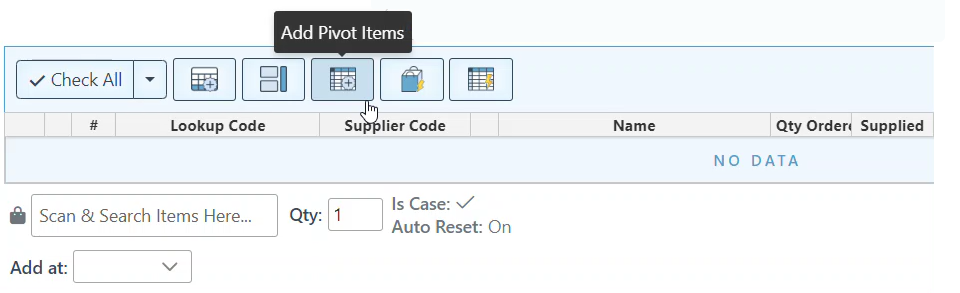
Select a matrix from the pop-up matrix list.
Select items to add to the order by clicking on the item space, and set the item quantity using the arrows.
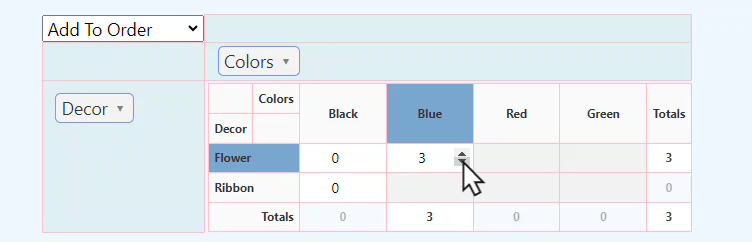
Click “Apply' at the top right to add the selected items to the order.
Click the “Create Item” icon to create a new item and simultaneously add it to the order.
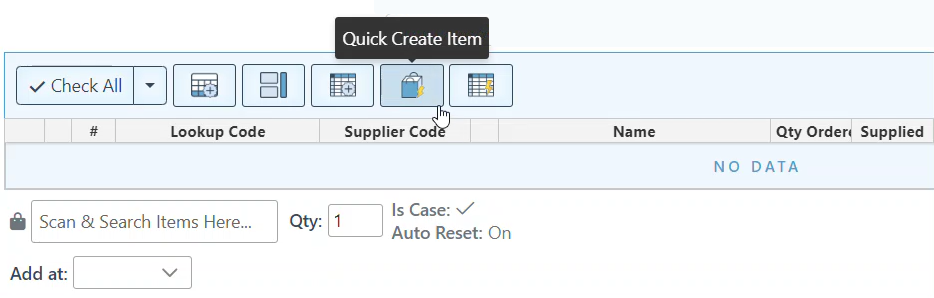
Click the “Quick Create Pivot” icon to create a new matrix and simultaneously add items from it to the order. For more on creating a matrix pivot, Click here.
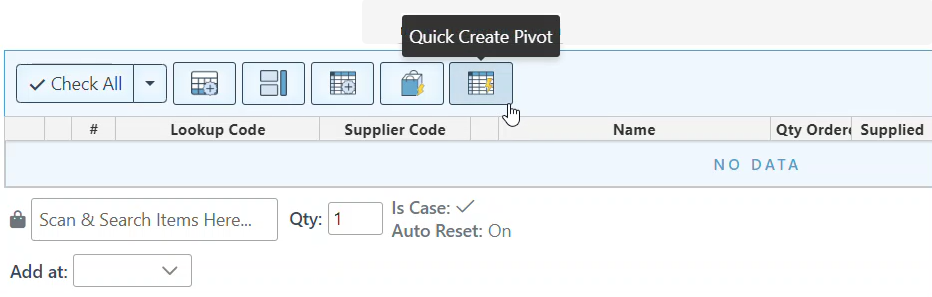
Once created, Select “Add To Order” from the Actions dropdown menu at the top left and proceed to select items and their quantity (to be added to the order) using the arrows in the item space.
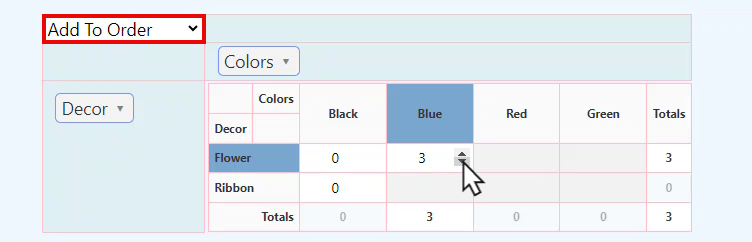
Click the “Close and Add Items” button to add selected items to the order.
