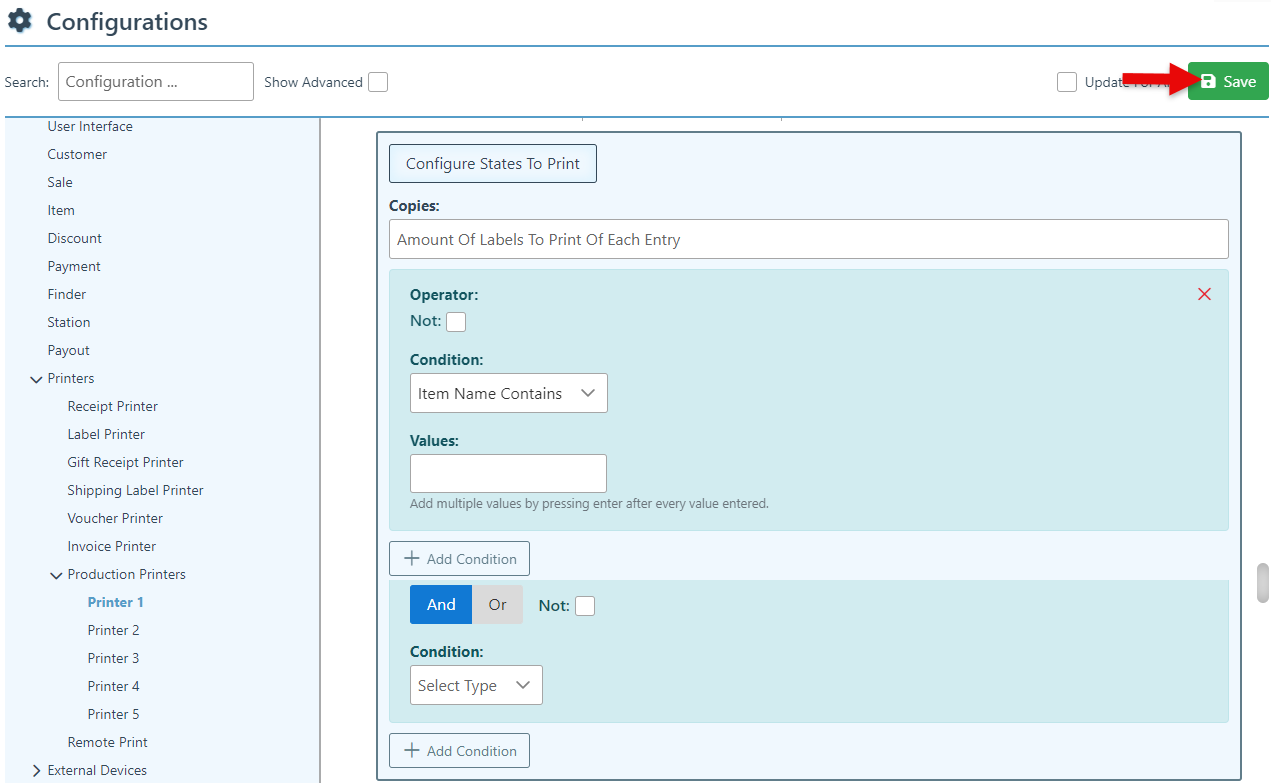Production Printer
Production printers enable labels, receipts, and other items to be printed automatically based on preset conditions. Additionally, they support the simultaneous printing of multiple receipts from different printers for a single order. This is particularly useful for food and similar businesses, allowing a customer's receipt to be printed at the self-checkout station and an additional receipt to be printed in the kitchen or backroom.
Follow the steps below to configure the production printer setting:
Open the POS Frontend.
Click the Configurations icon at the footer of the page.
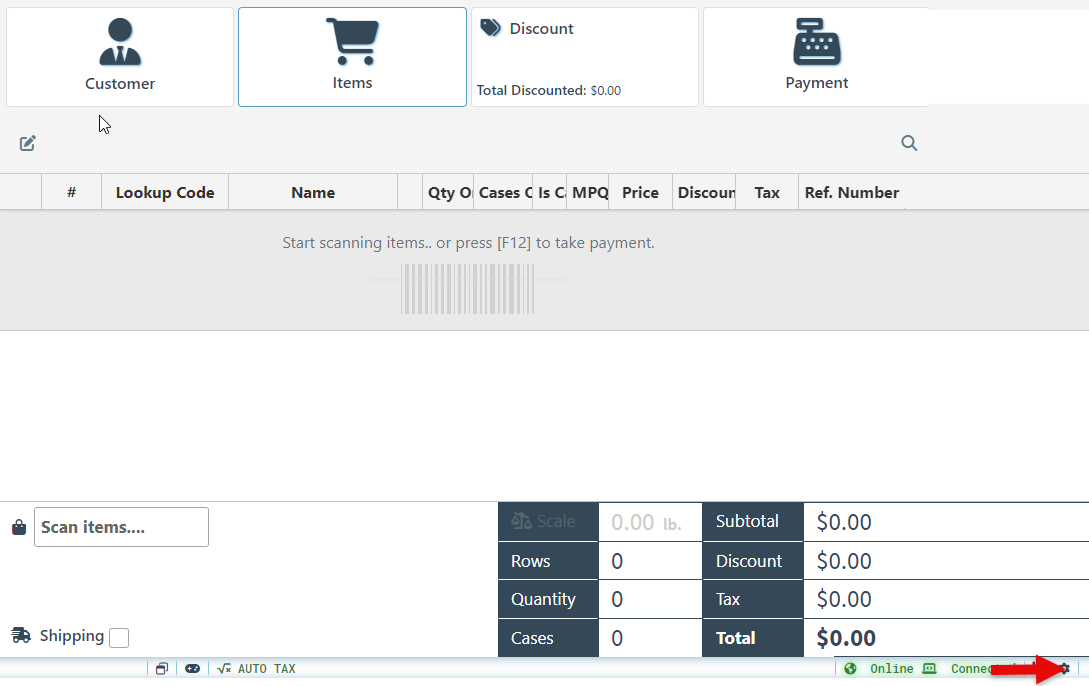
Select “Printers” and then “Production Printers” to navigate to the production printer settings.
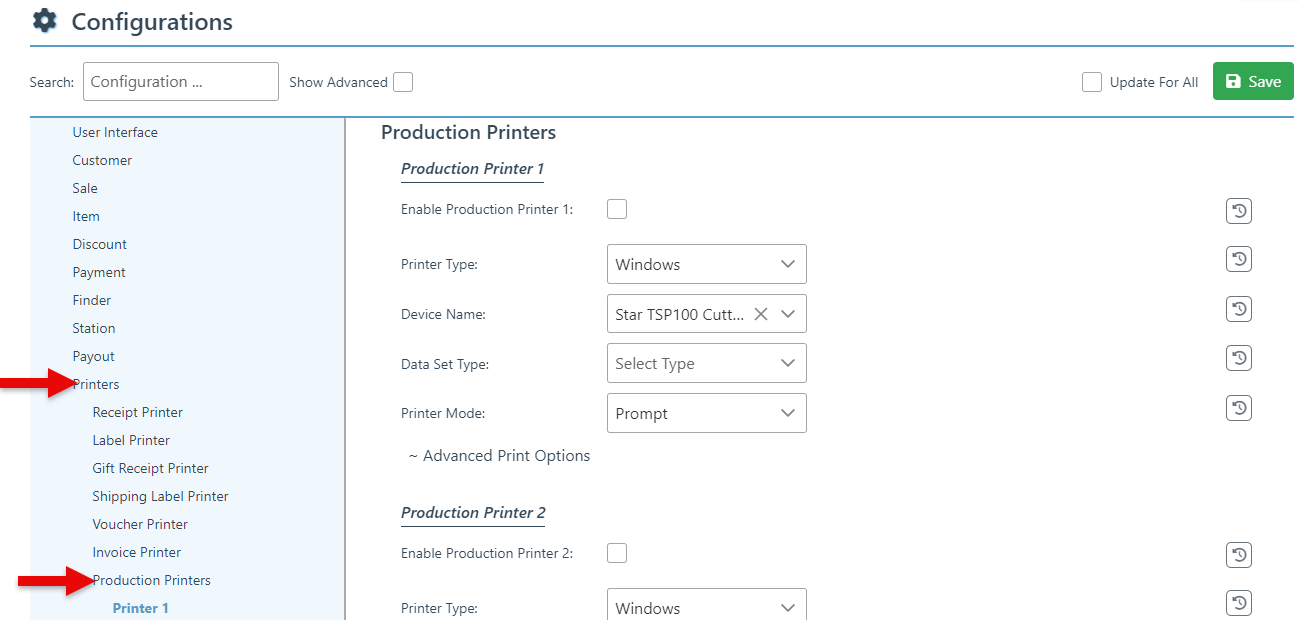
Select the printer name from the Device Name dropdown.
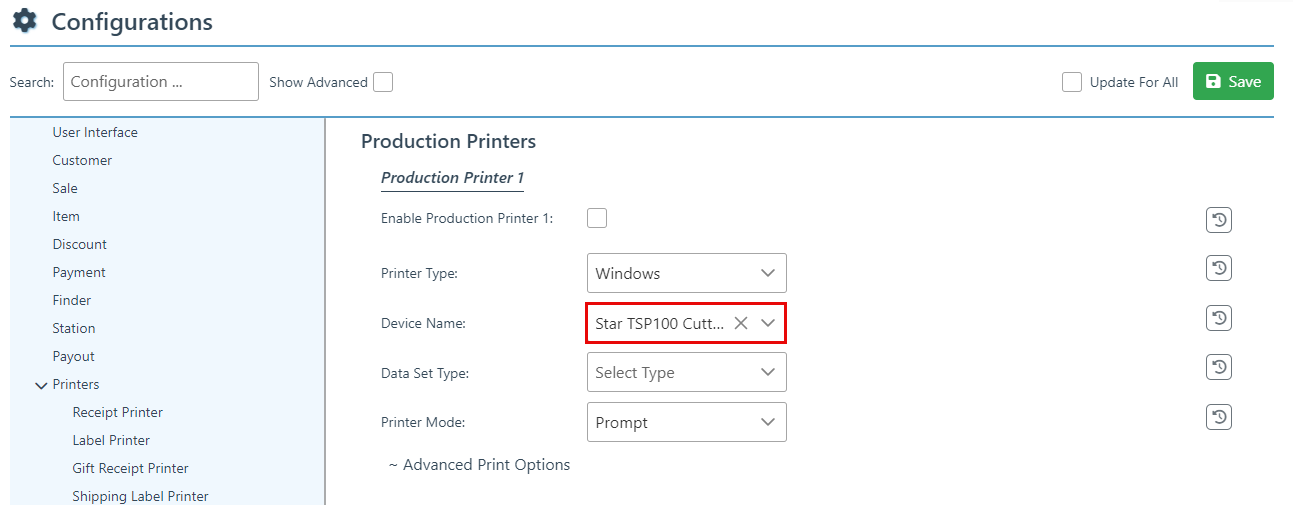
Select a printout type from the Data Set dropdown.
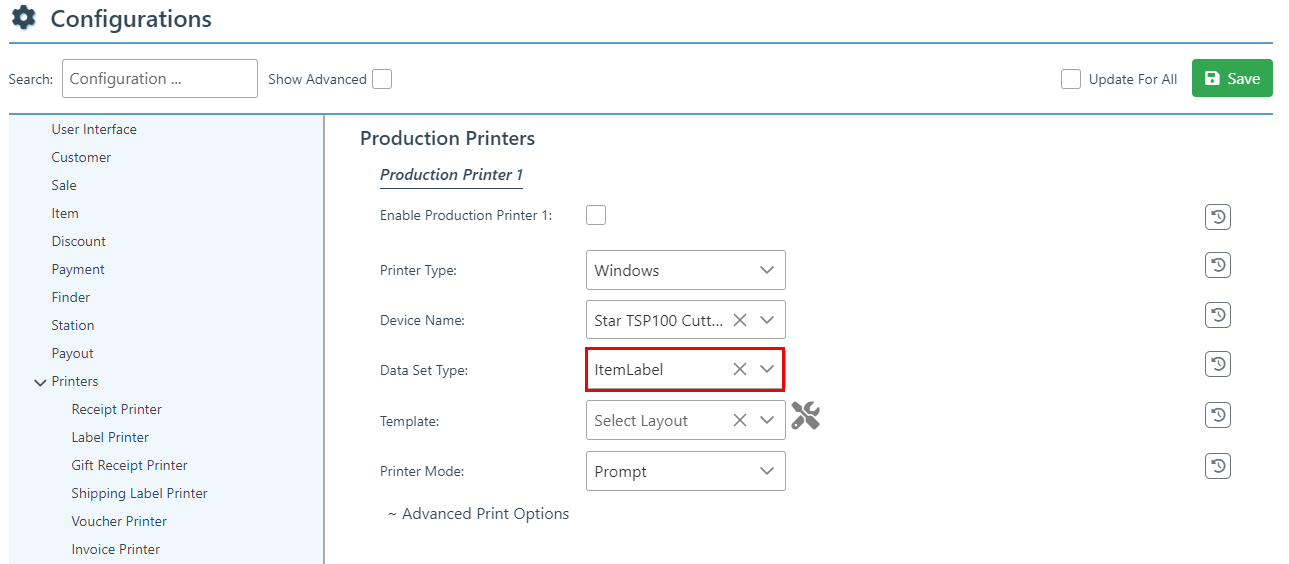
Proceed to select a template layout for the printout. The template dropdown menu will depend on the printout type selected above.
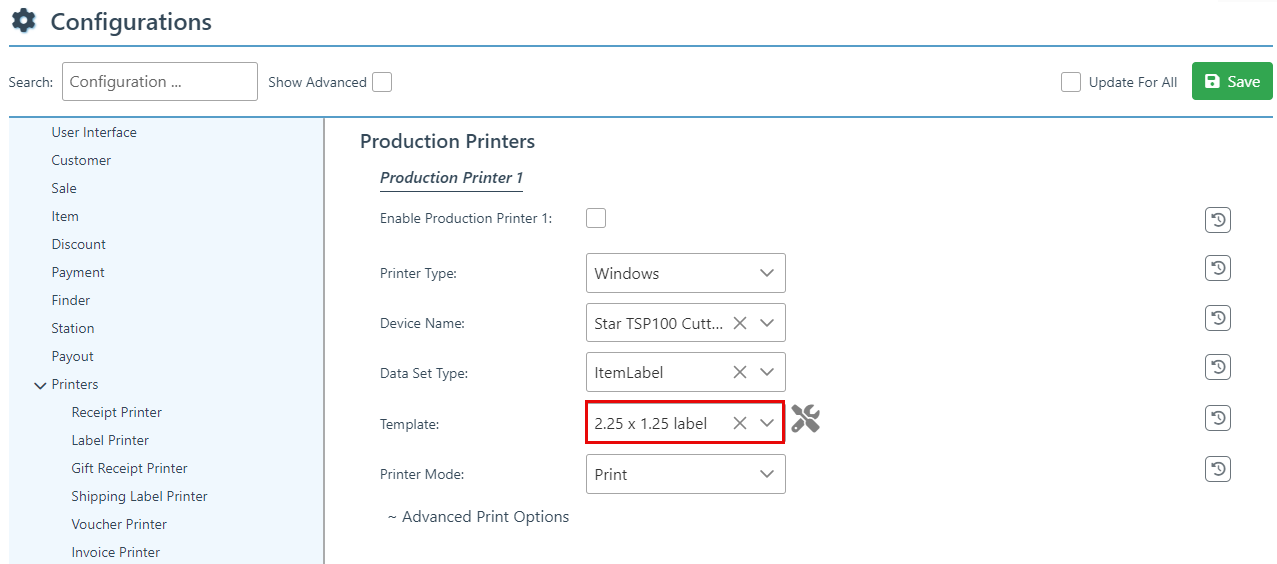
Set the printer mode to “Print” to print by default, or “Prompt” to set the production printer to prompt before printing.
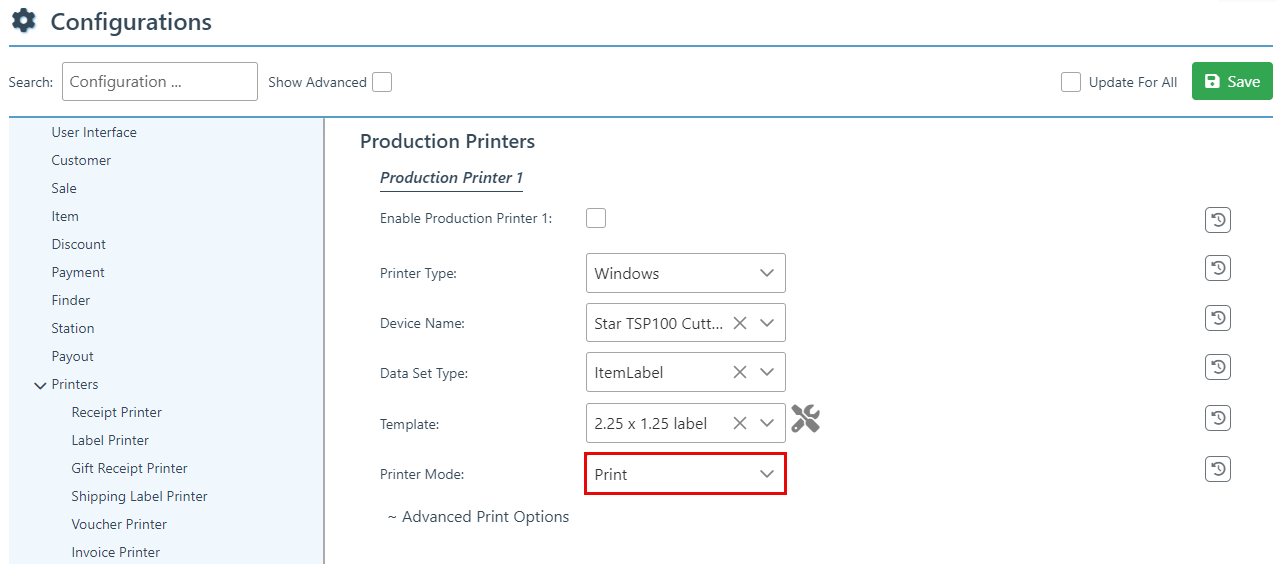
Click “Advanced Print Options” to configure the printout conditions.
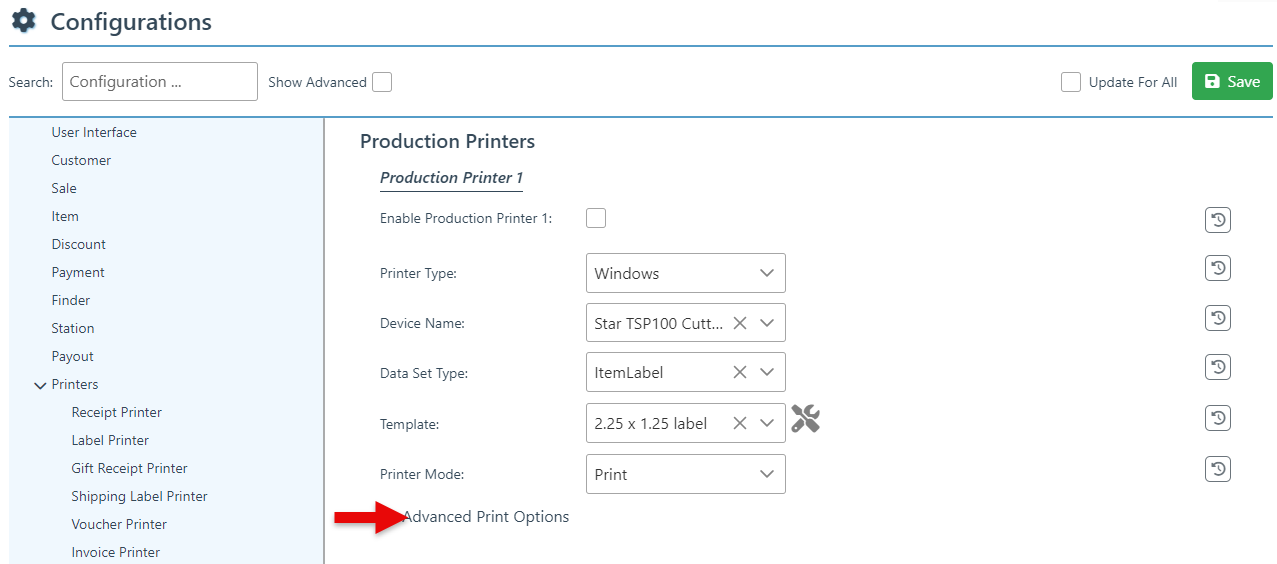
In the “Copies” field, select the amount of copies to print for each entry.
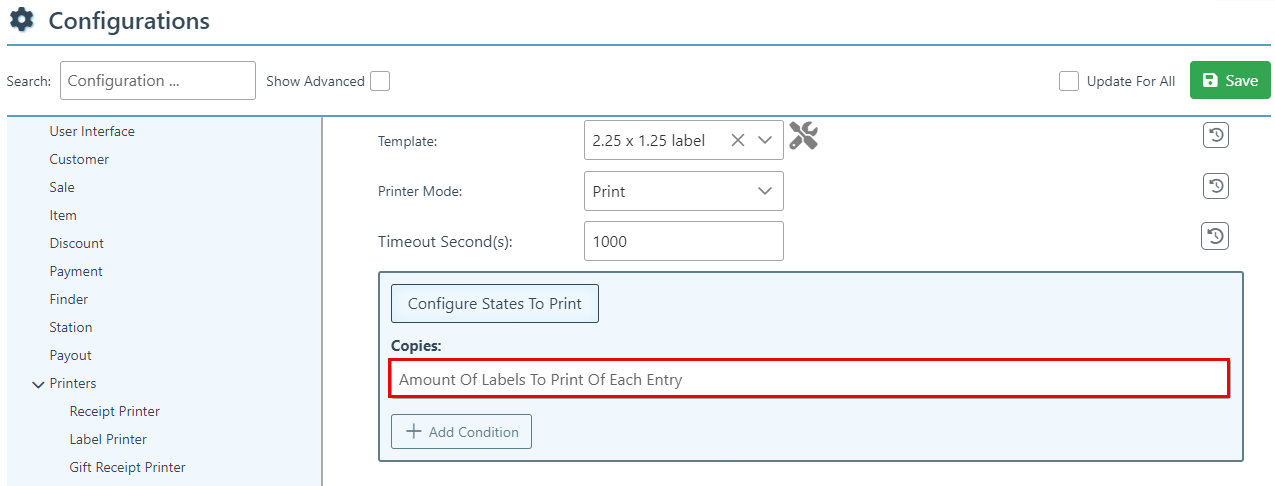
Click “Add Condition” to select a factor on which the printout should depend to print.
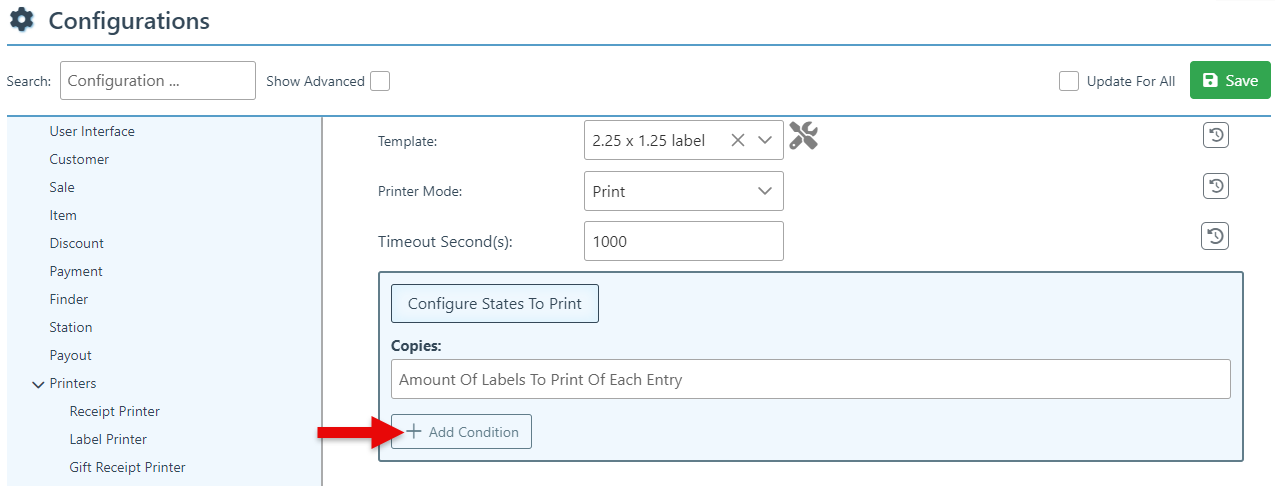
In the appearing condition dropdown, select the condition type, and for condition types depending on a value, enter a value in the designated field. For example, to configure a printout to print item labels for items containing “glass” in the item name; set the condition to “Item Name contains” and set the value to “Glass.”
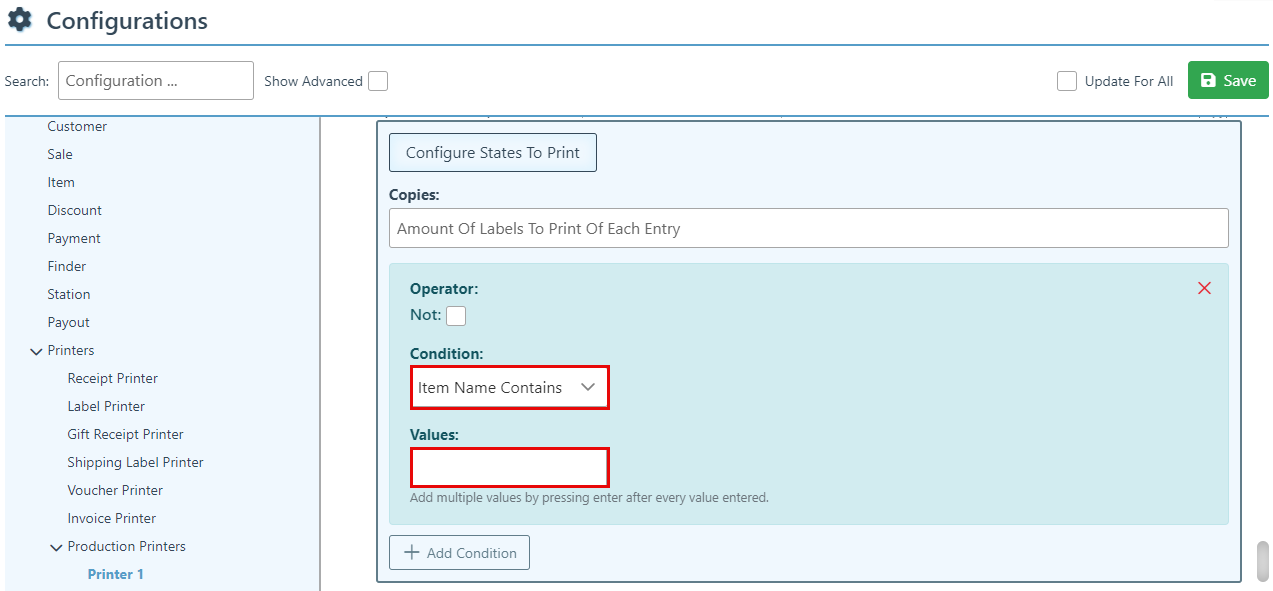
To add multiple conditions, click “Add Condition” again and set the new condition to “And” or “Or.” Selecting “And” will only print when both conditions are met, while “Or” will print when either of the conditions are met. Then, proceed to select the second condition type and value.
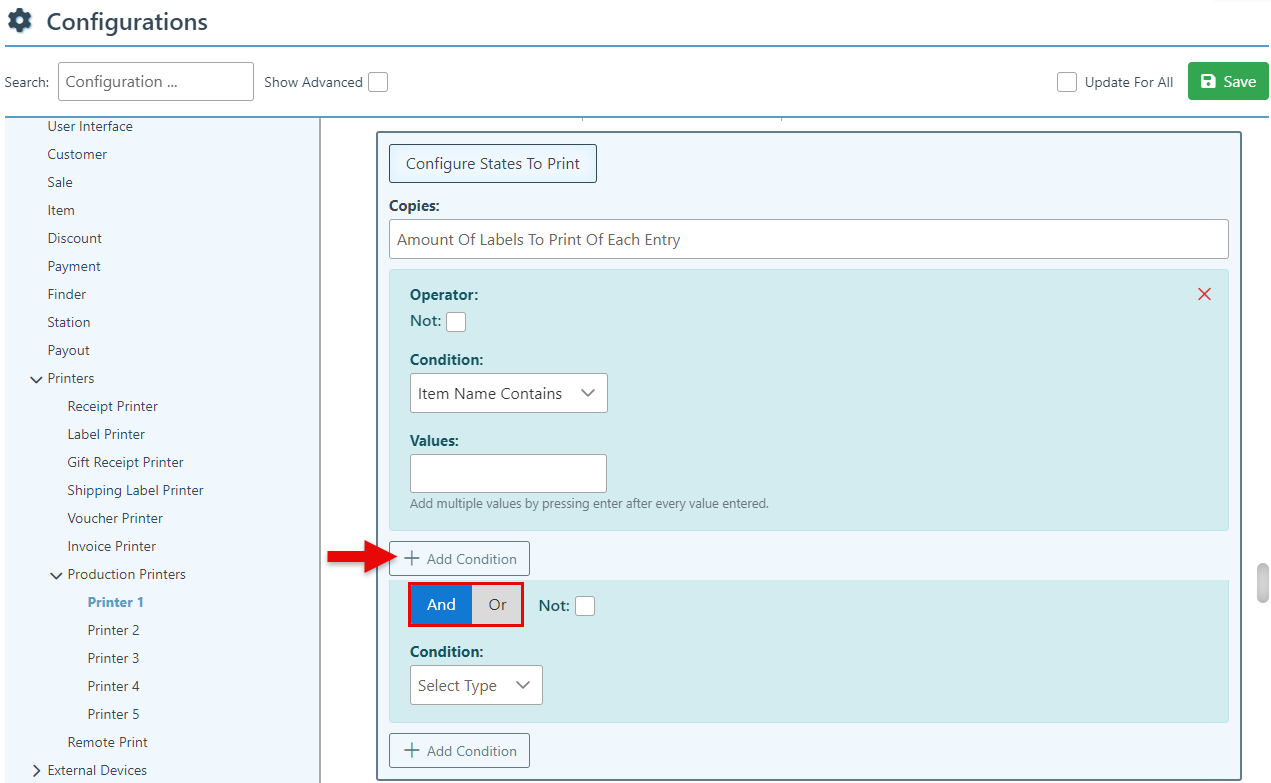
To enable the production printer to run continuously except for specific conditions, choose a condition type and value, then select the "Not" checkbox. This will configure the printer to print for everything except the specified condition.
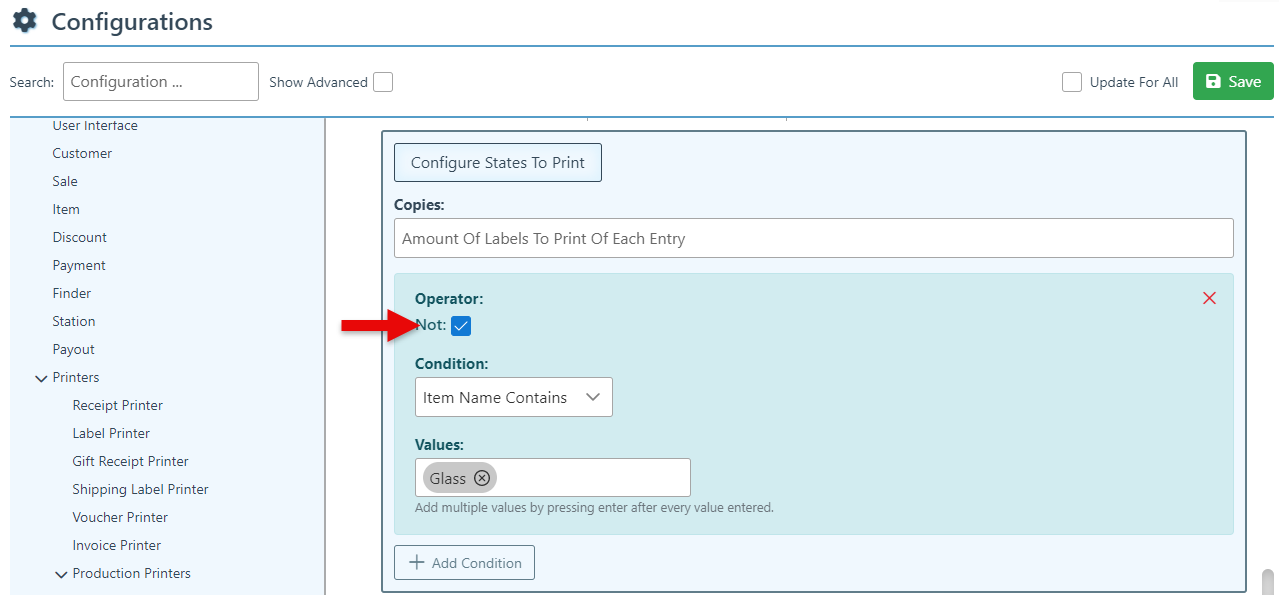
14. Click “Save” at the top right to save the printer configurations.