Create a Payment
Follow the steps below to initiate or receive a payment for a customer or supplier:
Log in to app.firstchoicepos.com
Search and select ”Payments” in the Main Navigation bar.
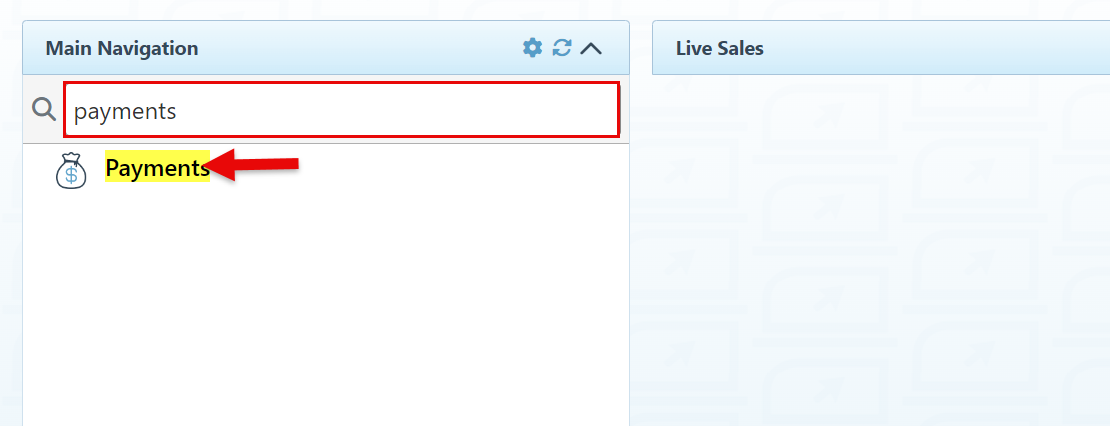
Click “New” to create a new payment.

Select a payment type in the dropdown. “Customer Receive Payment”- accept payment from the customer; “Customer Give Refund”- Give money to the customer as a refund; “Supplier Make Payment'- Give money to a supplier as a payment; “Supplier Get Credit”- Receive money from the supplier as credit.
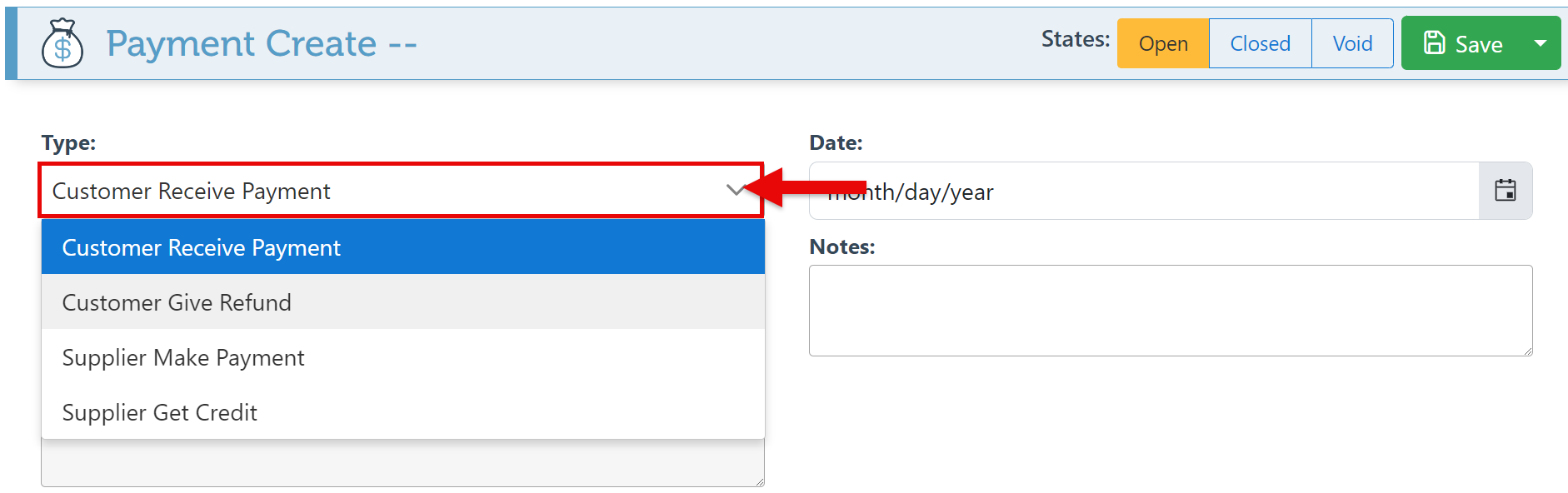
Search and select a supplier name and address.
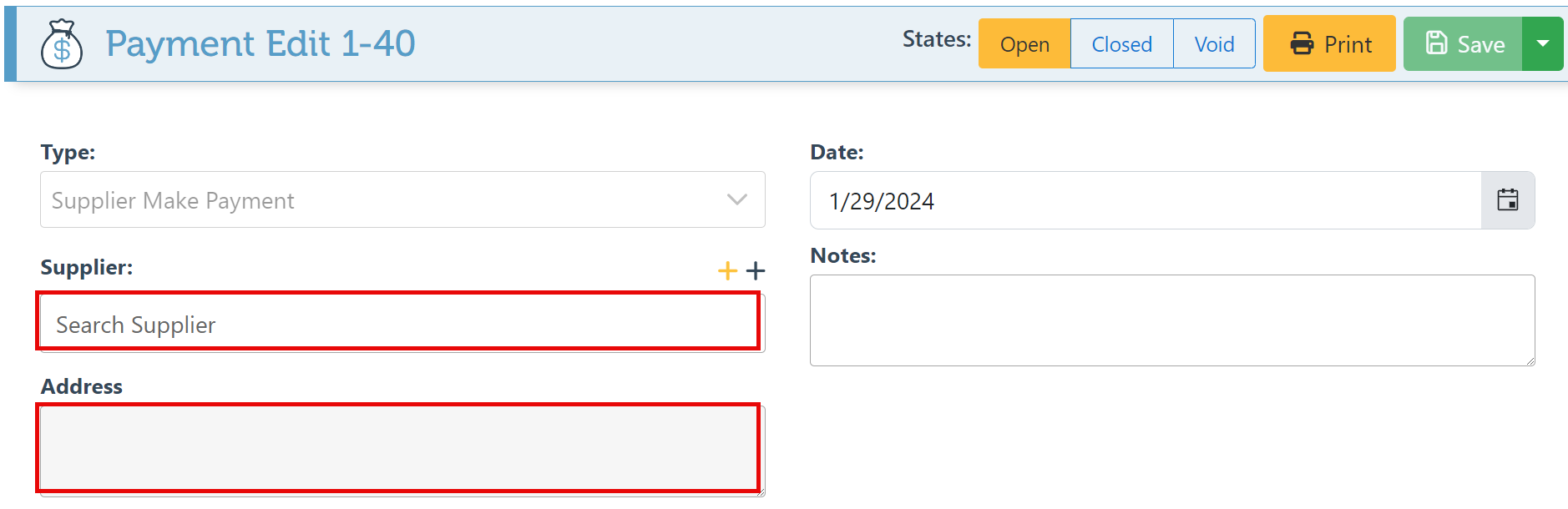
Select a payment method in the dropdown and enter the payment amount.
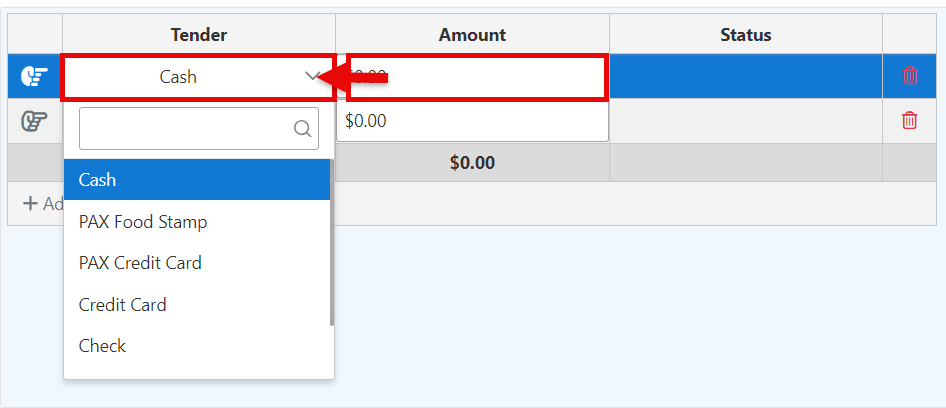
Reenter the amount given in the “Cash Tendered” bar. ( This is in the case of the payment method being cash. Alternative methods will require a slightly different process.)
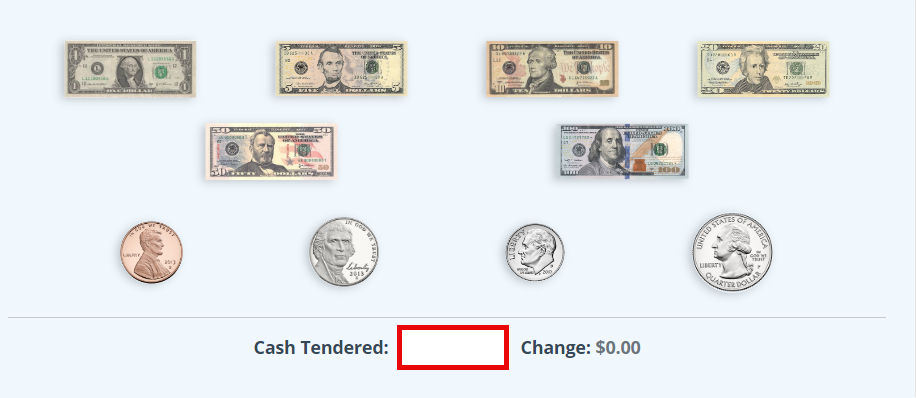
To save and process the payment, click "Save” and change the status to “Closed.”
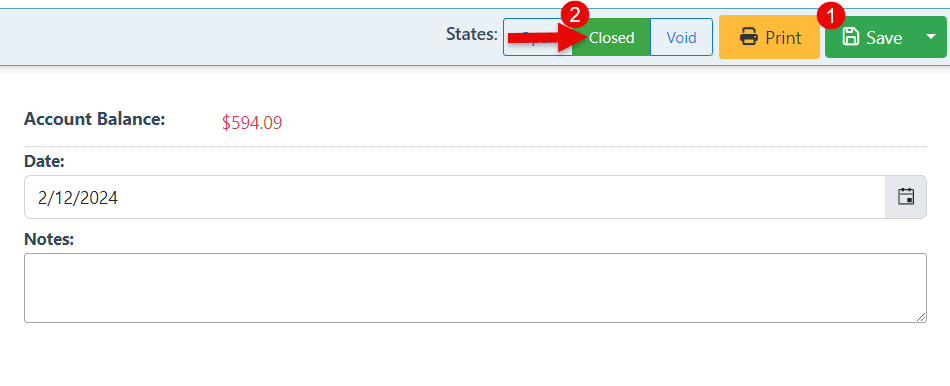
To void a payment, change the status to “Void” by clicking on it.
It is possible to allocate payments as a deposit or a link to a specific transaction.
To use as a deposit payment, click “Take deposit.”

To link the payment to an invoice or purchase order, click “Load Payable items.”

To link the credit to a specific transaction, click the “+” Icon on the desired debit entry to create the link.
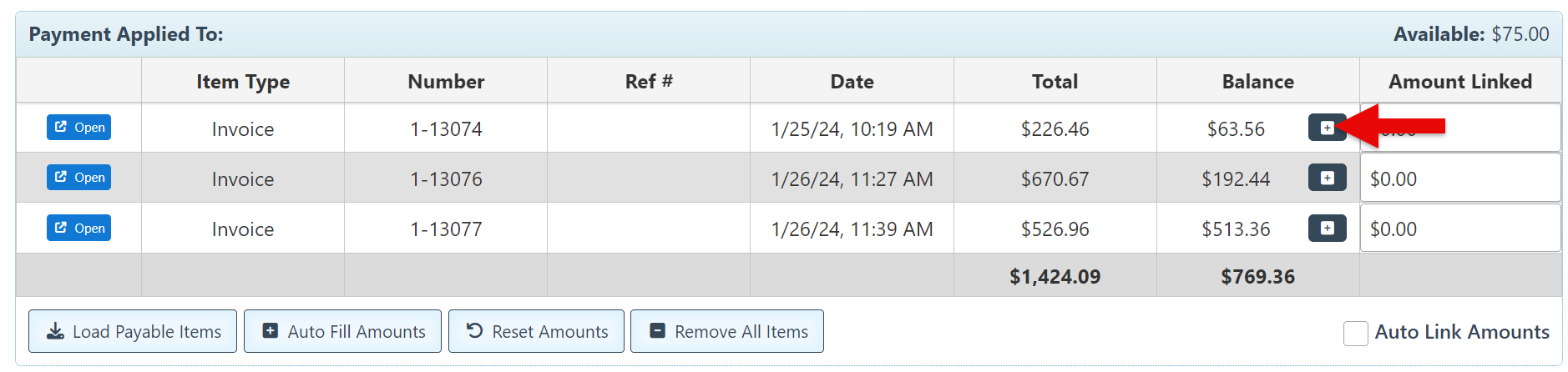
Click “Save” at the top right to save the payment link.
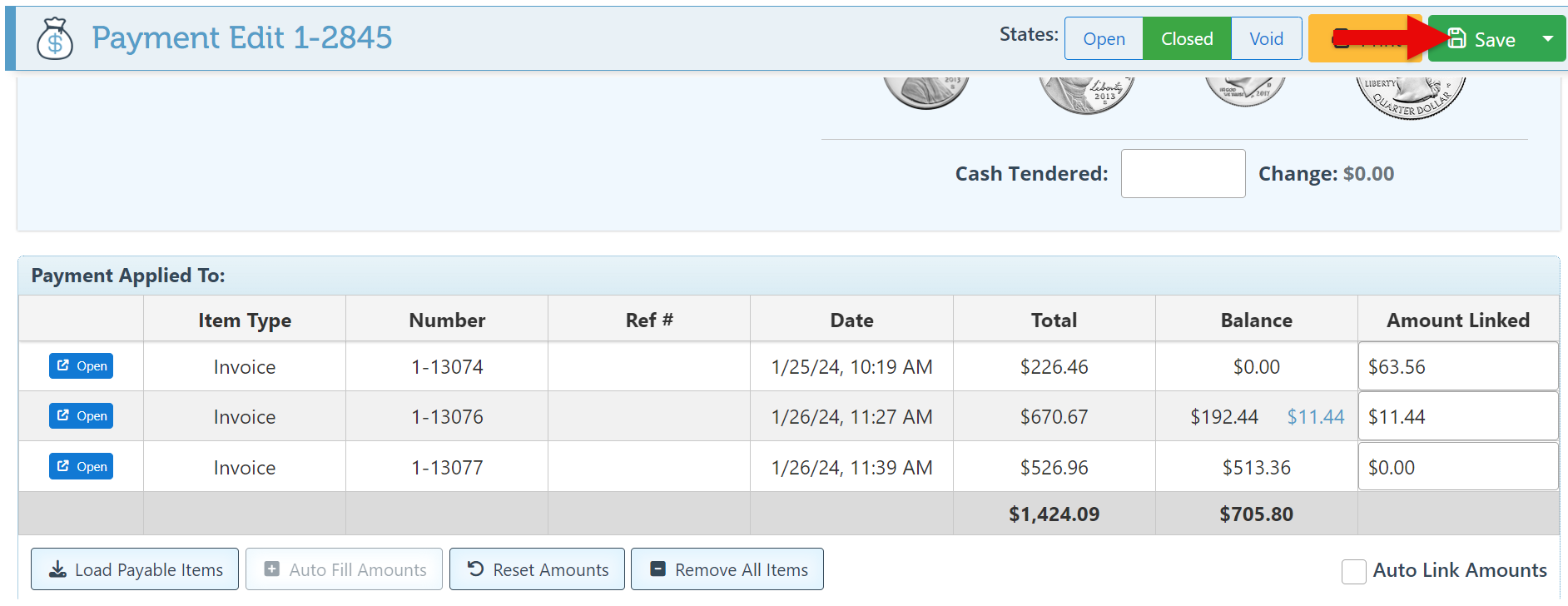
To Autolink payment to debit entries according to the date of transactions (Oldest-Newest), select the “Auto Link Amounts” checkbox.

