Item Attachments
The Item Attachments feature enables users to attach images, signatures, and other general documents to an item, along with a description. This enhances the visibility of item details and image viewing.
Follow the steps below to add an item attachment:
Log in to app.firstchoicepos.com
Access the items page. (To create a new item- Search “Create Item,” to edit an item, search “Items,” and select an item from the list.)
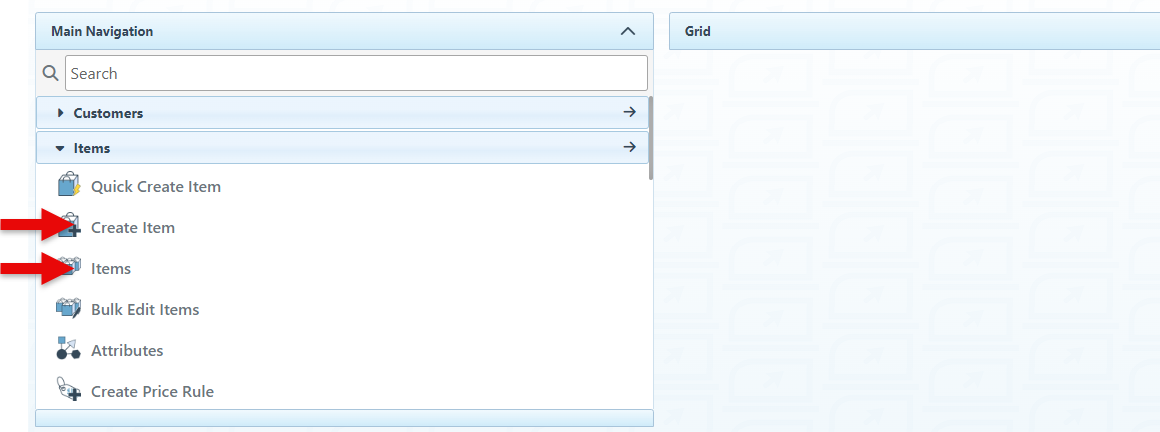
Navigate to the “Attachments” tab in the Item Actions menu on the left.
To add the “Attachment” tab to the Actions Menu, see Customize the Item Actions Layout
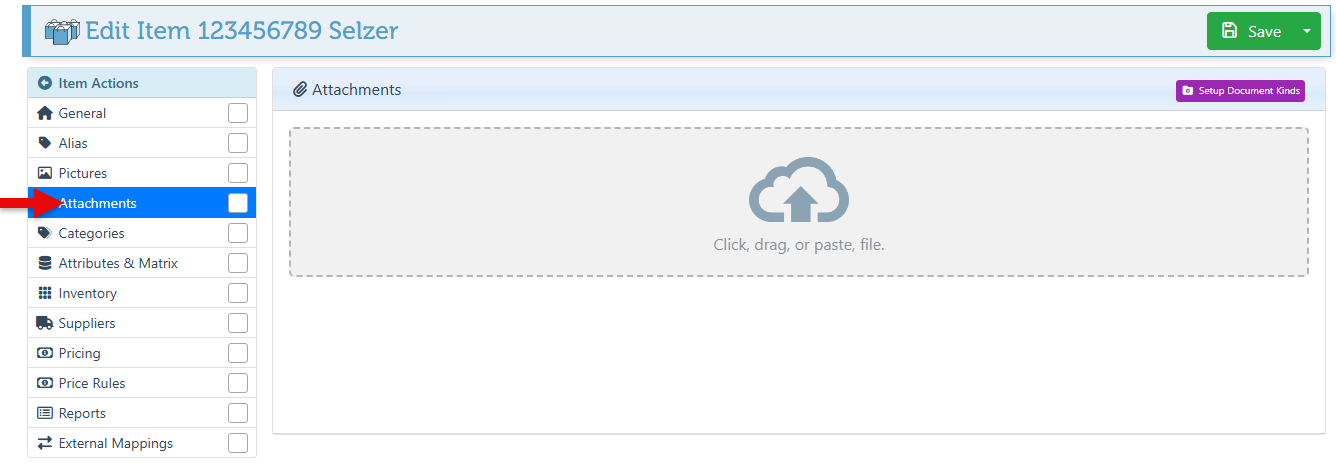
Click the “Setup Document Kinds” button.
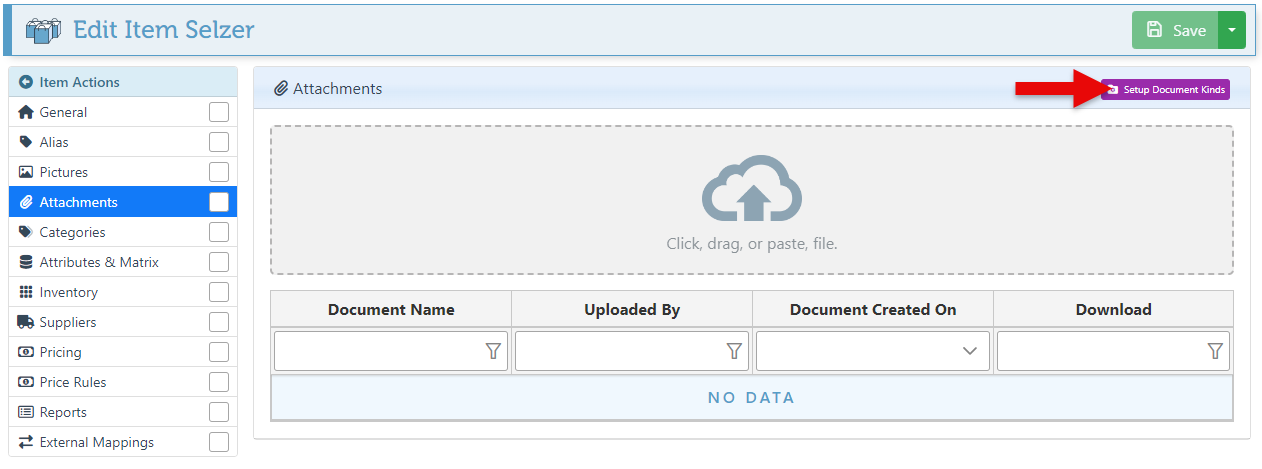
Select “Item” from the type dropdown menu.
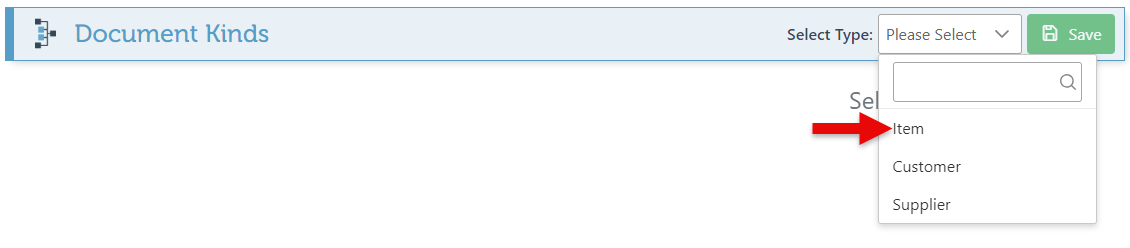
Click “Add New Kind” to configure a new attachment.

In the Title field, enter the attachment name, such as Front Image, Side Image, Instruction guide, etc.
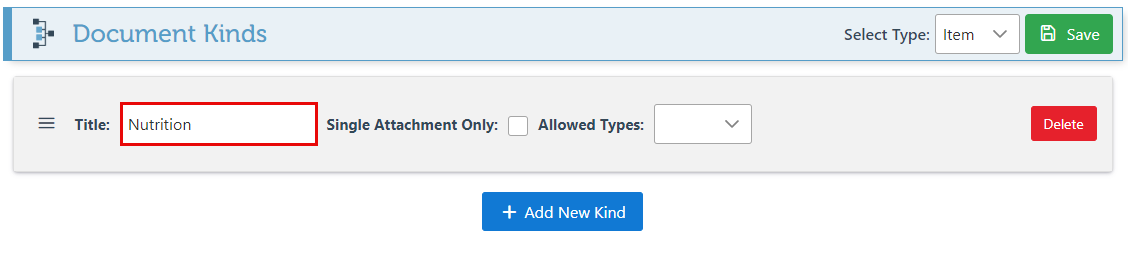
To attach separate item images for the front and back end, create two additional document kinds, titled “Front Image” and “Back Image.” This is used to attach various images for the POS, website, or backend.
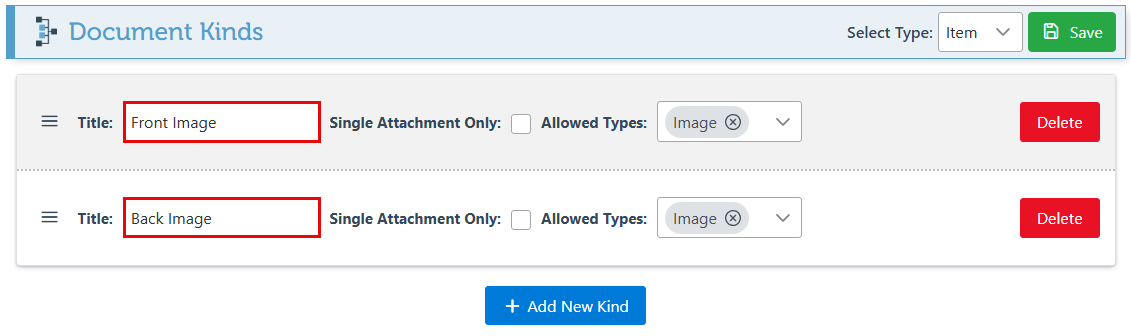
Select the attachment type from the dropdown menu. (Multiple attachments can be selected.)
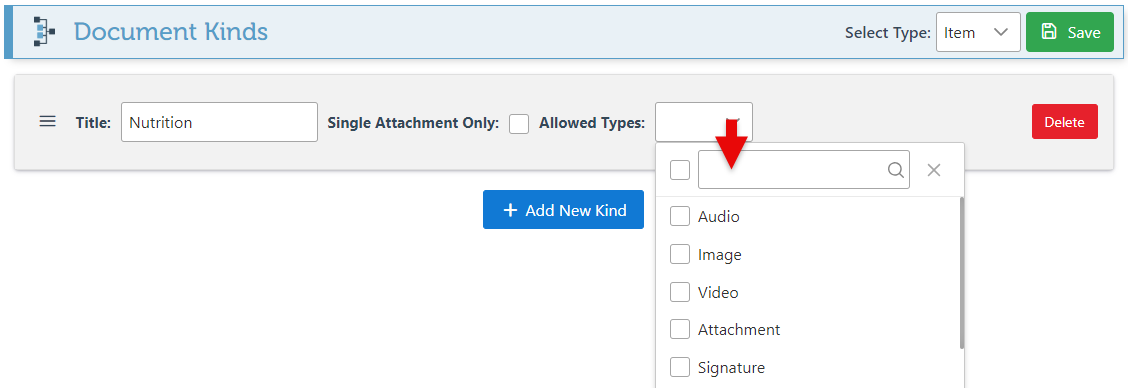
Click Save at the top right to save the new attachment.
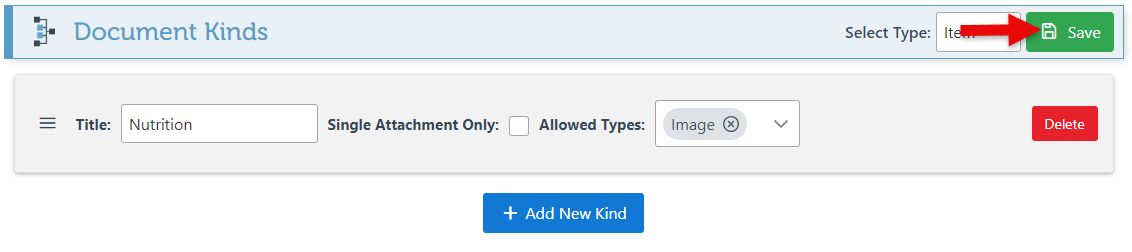
Click on the attachment card and select an image from the file popup.
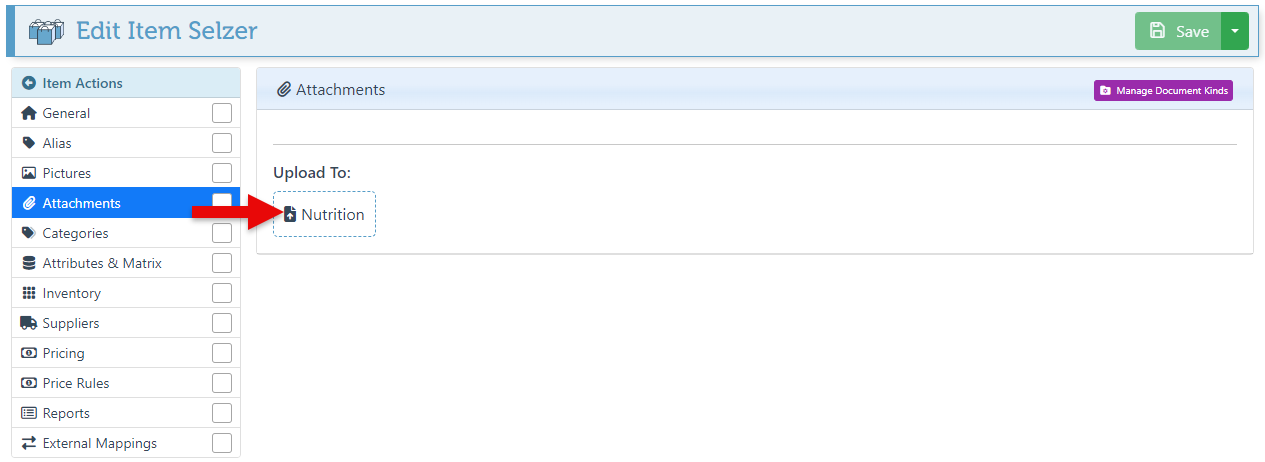
The Attachment card will now display the attached image.
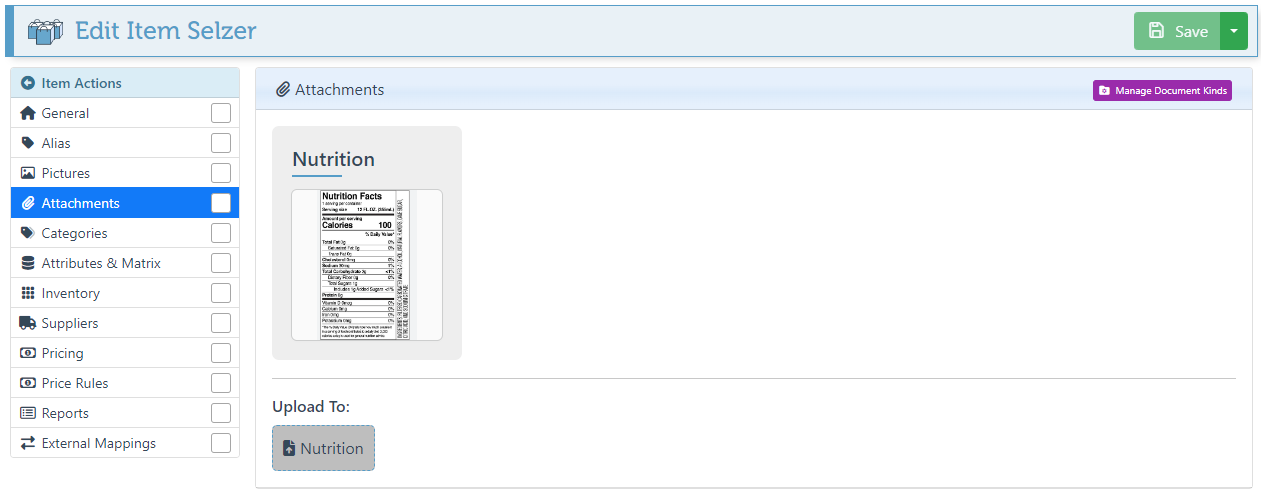
Repeat the process above to add multiple attachments.
