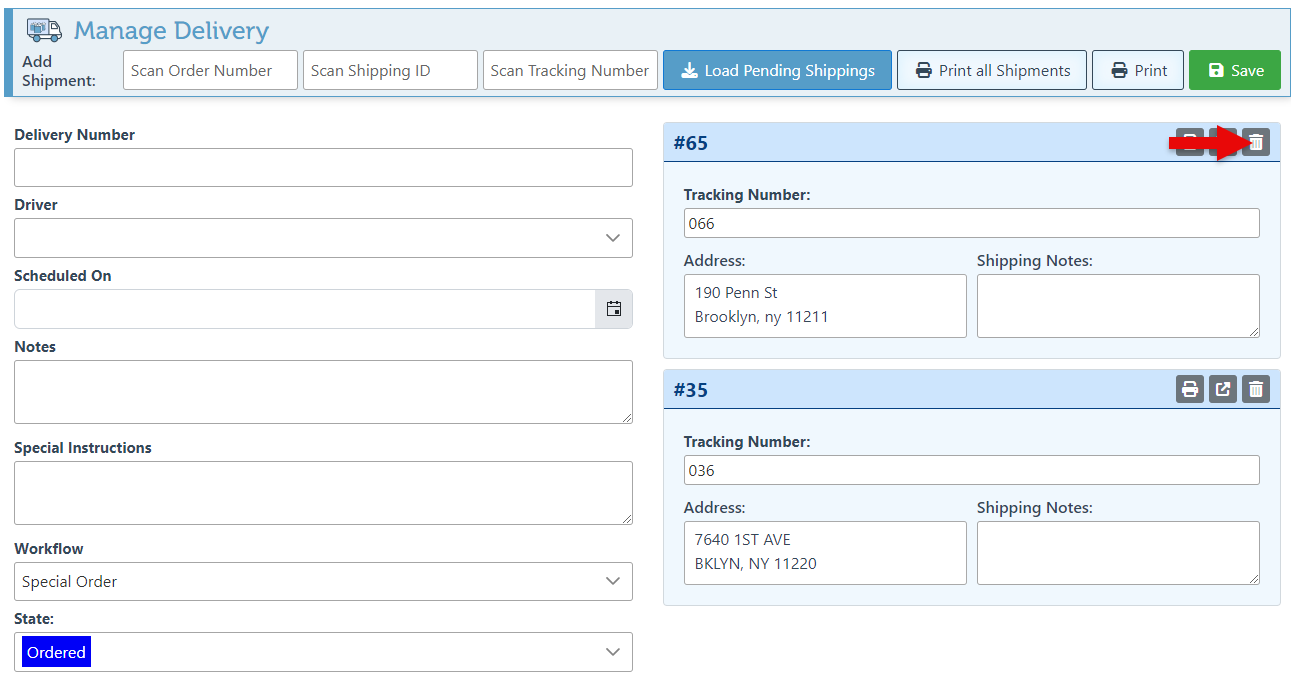Delivery
The delivery feature allows multiple orders to be combined into a single delivery, with a designated driver and delivery date, thereby streamlining the delivery process.
Follow the steps below to create a new delivery:
Log in to app.firstchoicepos.com
Click “Transactions” in the Main Navigation menu, and select “Delivery” in the dropdown menu.
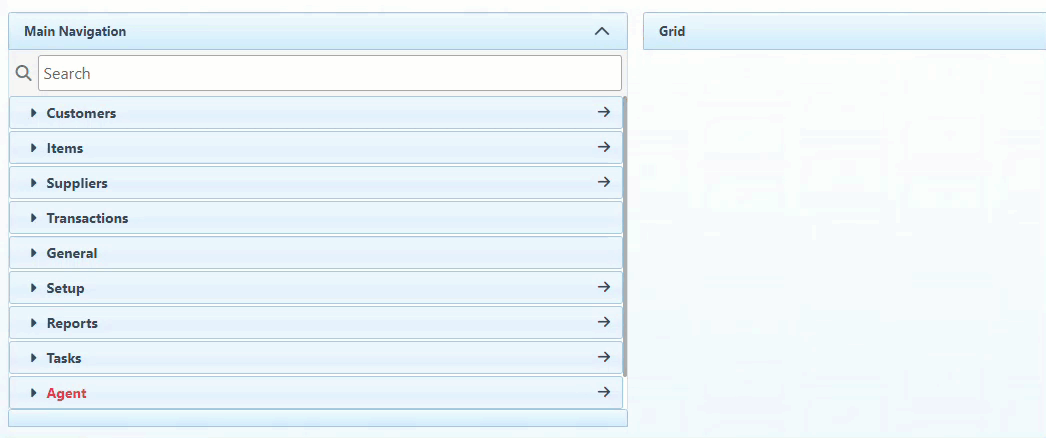
Click “New” to create a new delivery.
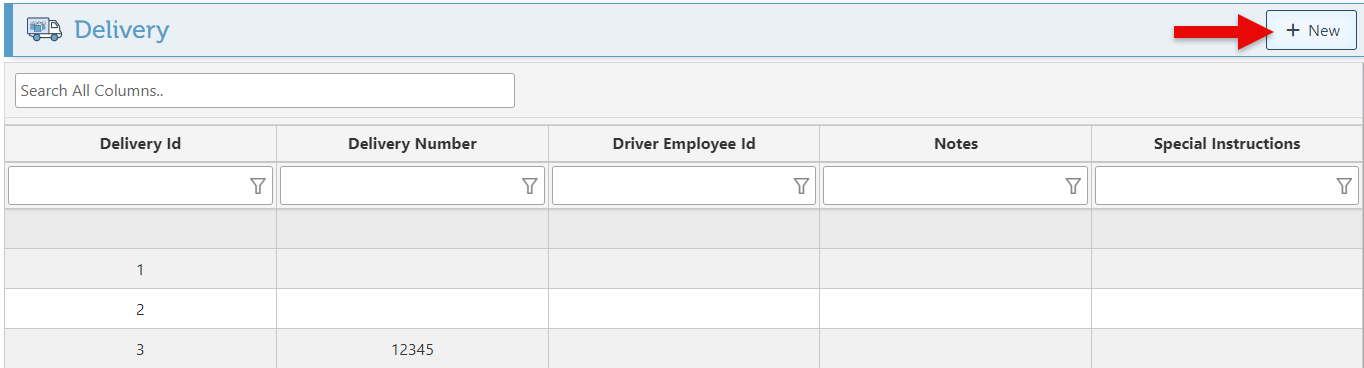
Enter a delivery number.
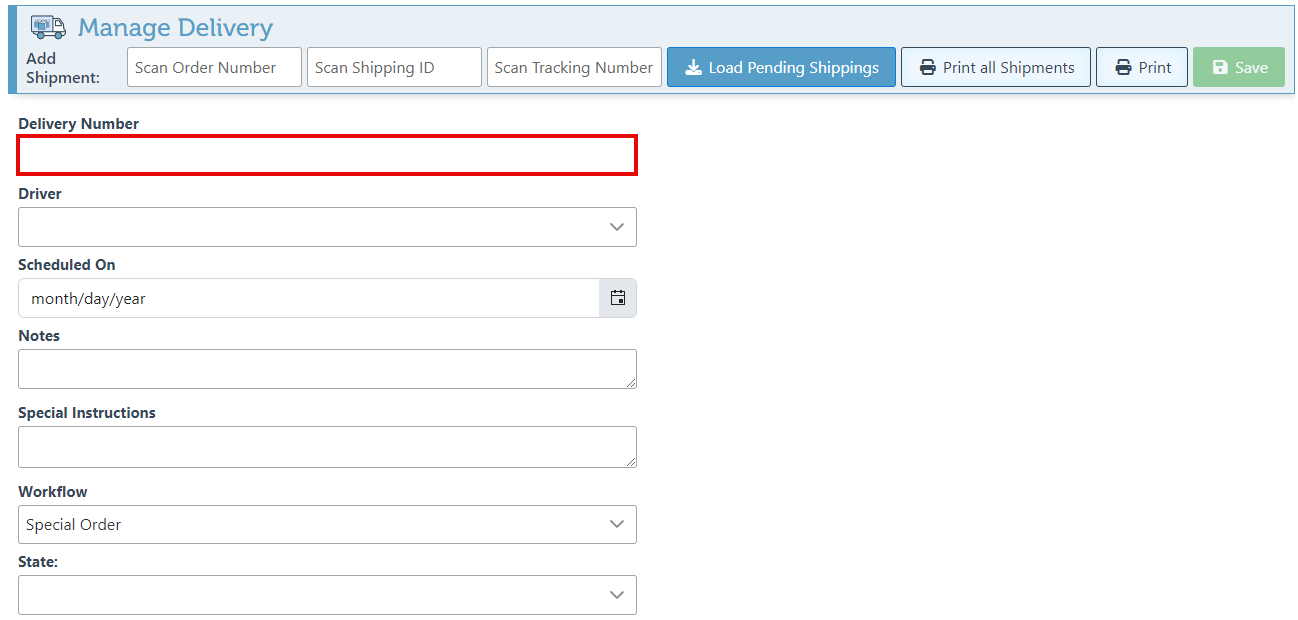
Assign a driver to the scheduled delivery by selecting a name in the dropdown menu.
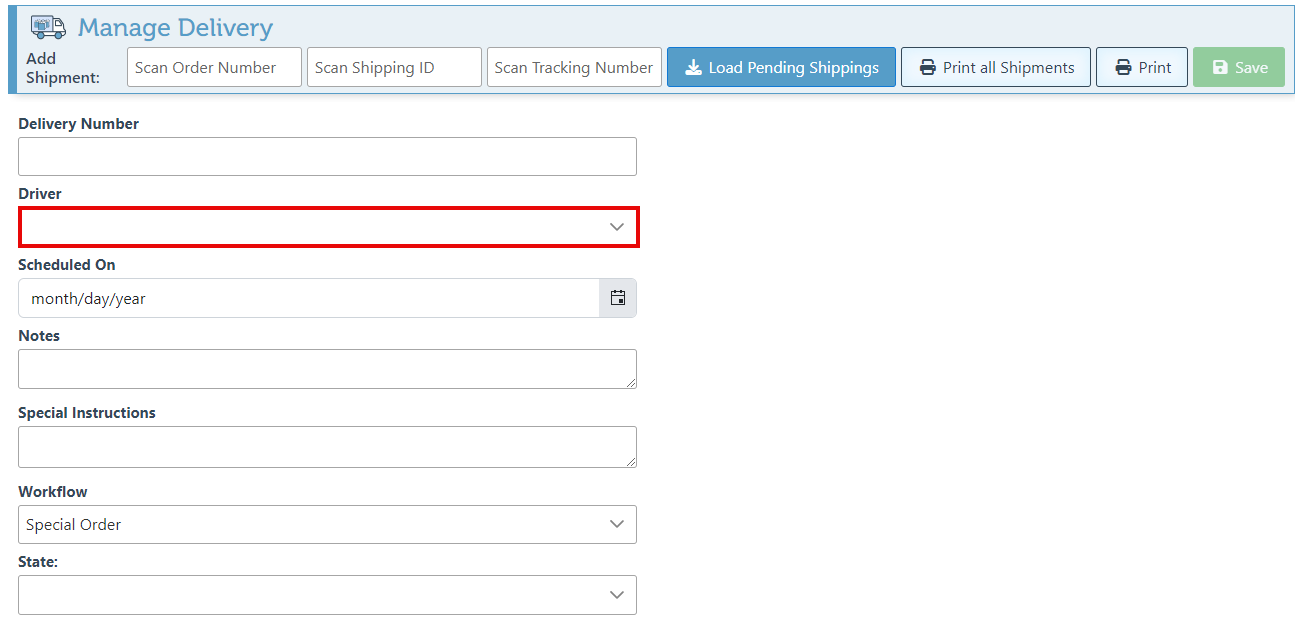
Select a scheduled delivery date.
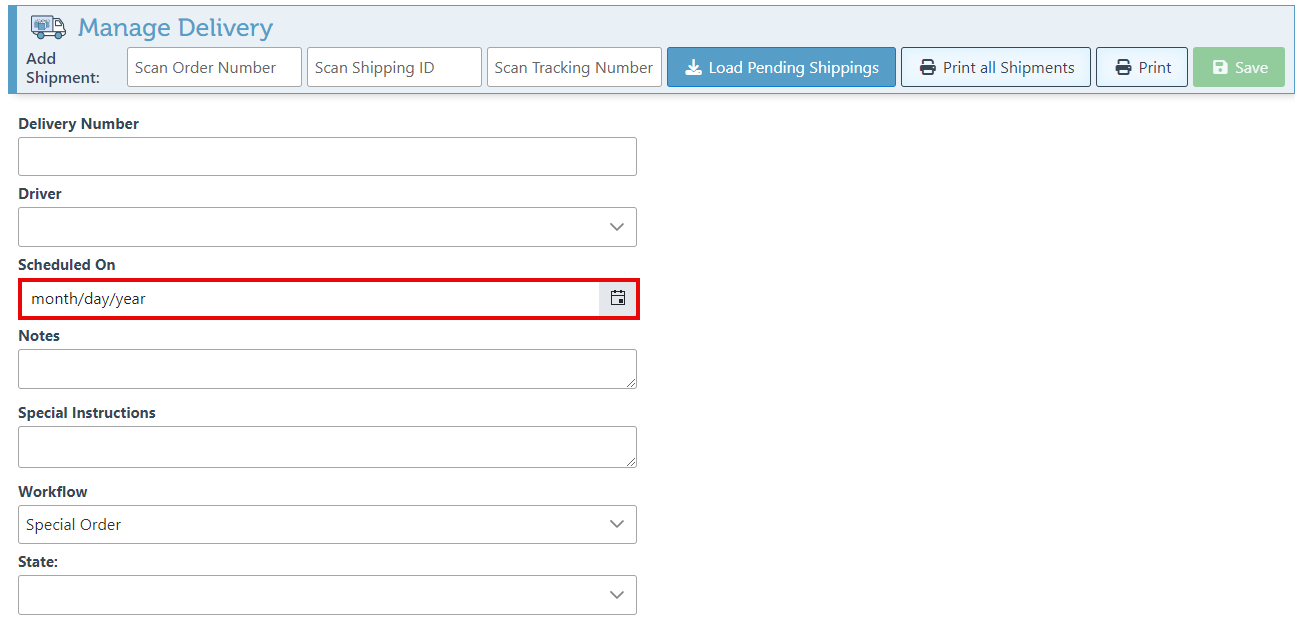
Enter Notes or special instructions as desired.
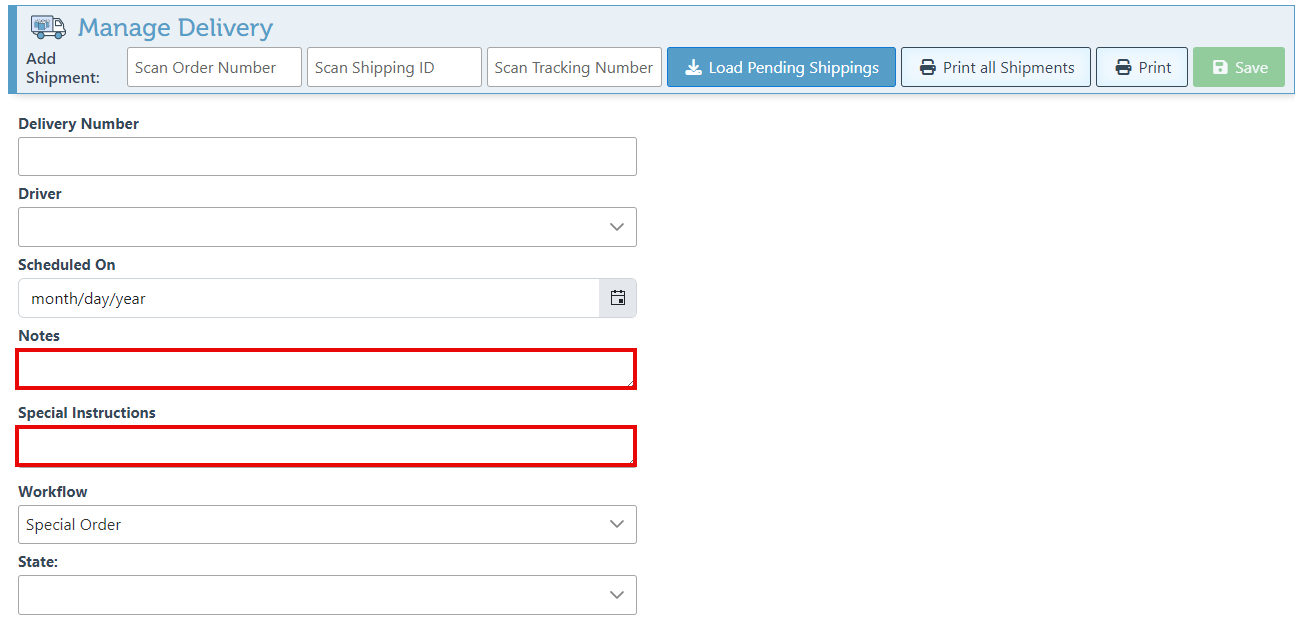
Click “Save.”
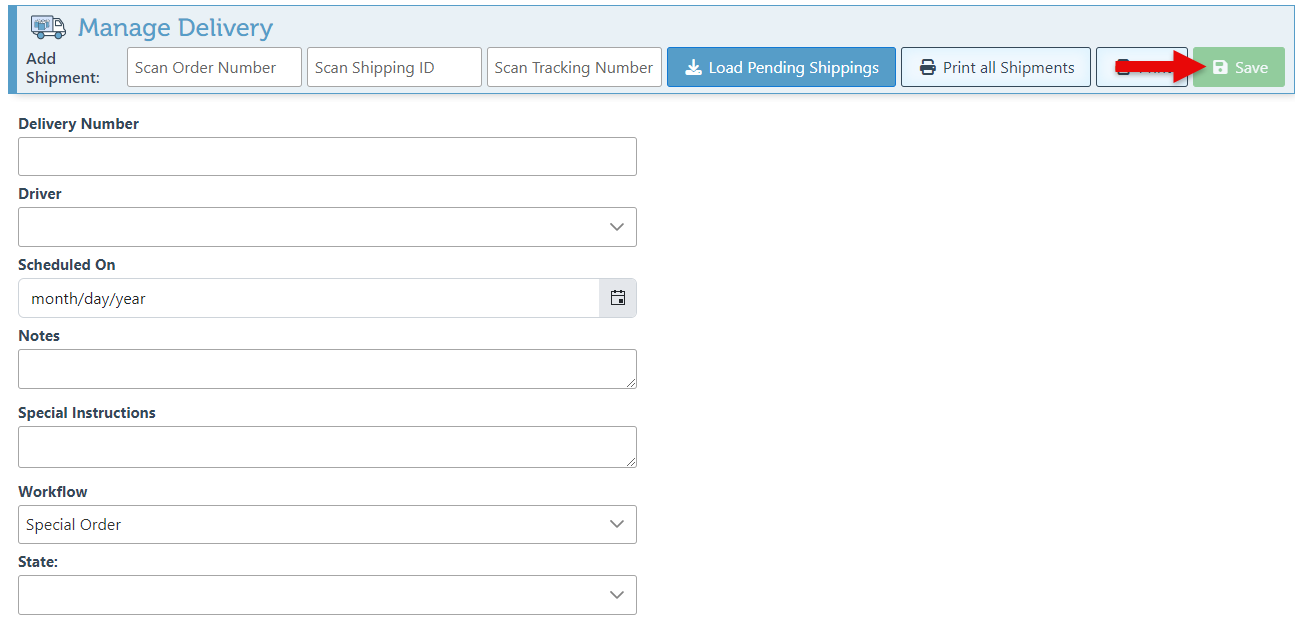
To add orders for scheduled delivery, enter the Order Number, Shipping ID, or Tracking Number. The added orders will be displayed on the right.
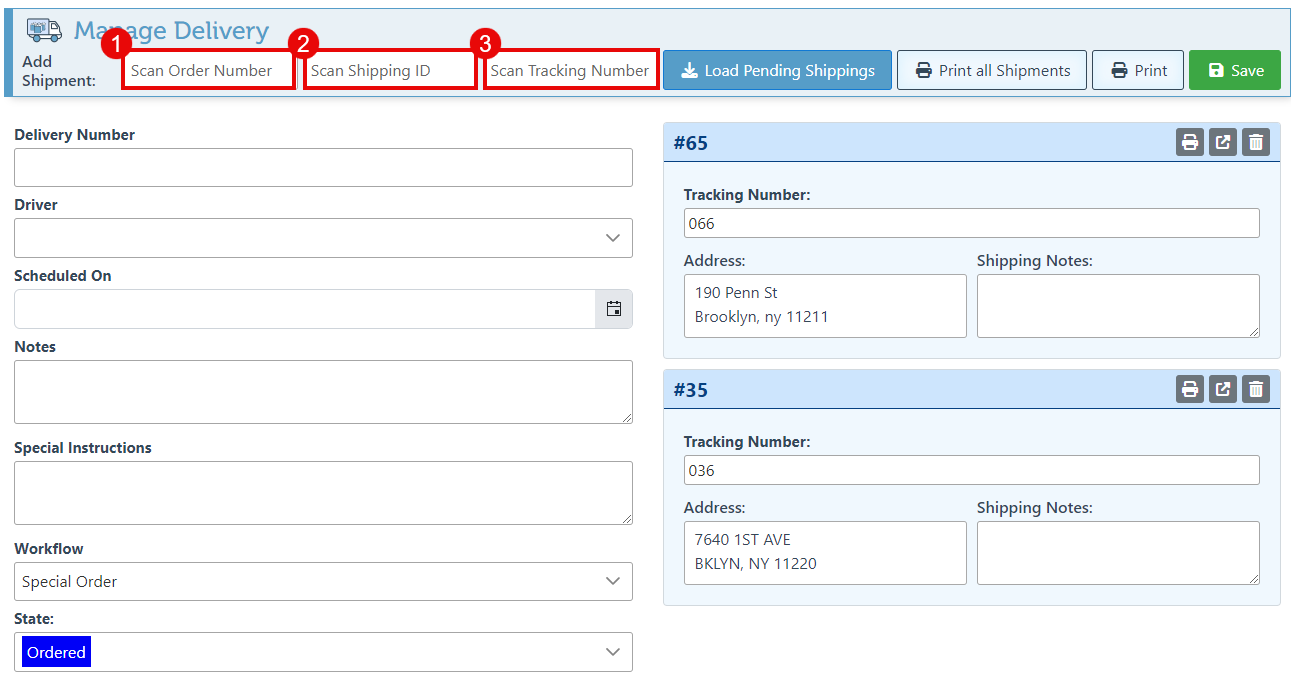
To print shipping slips for all orders in the delivery, click on the "Print all Shipments" button.
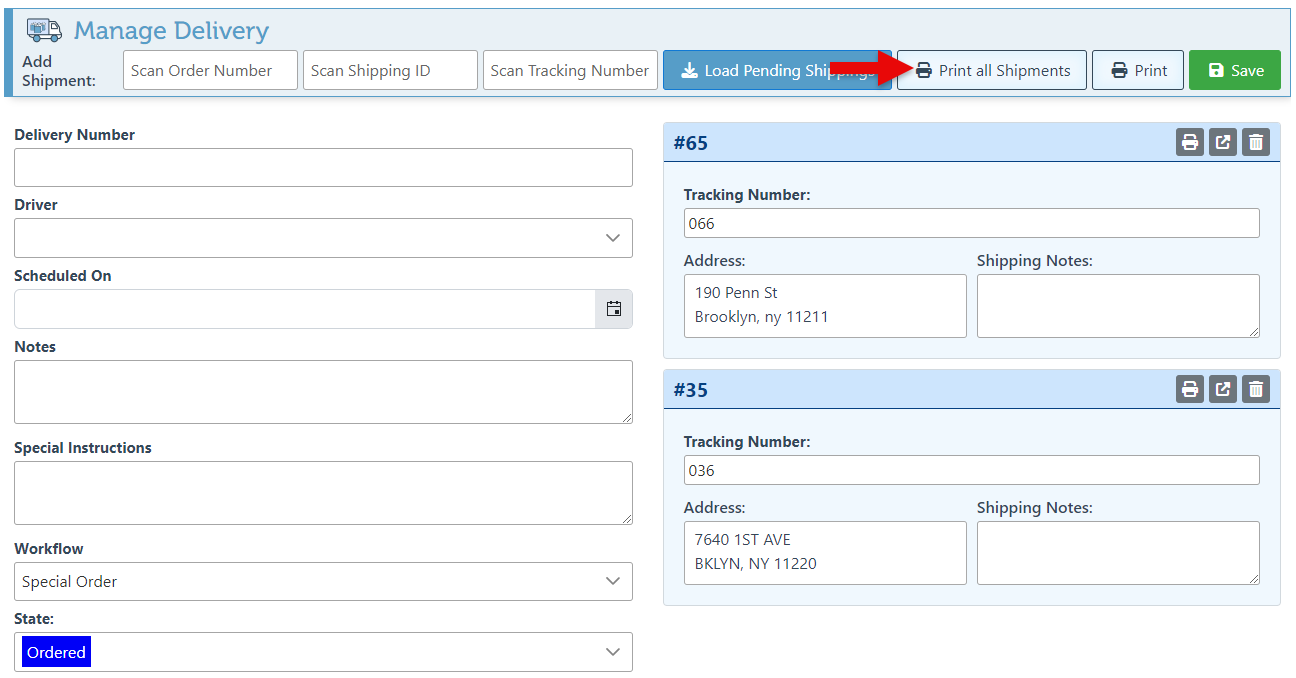
To generate a label for the general delivery, click "Print."
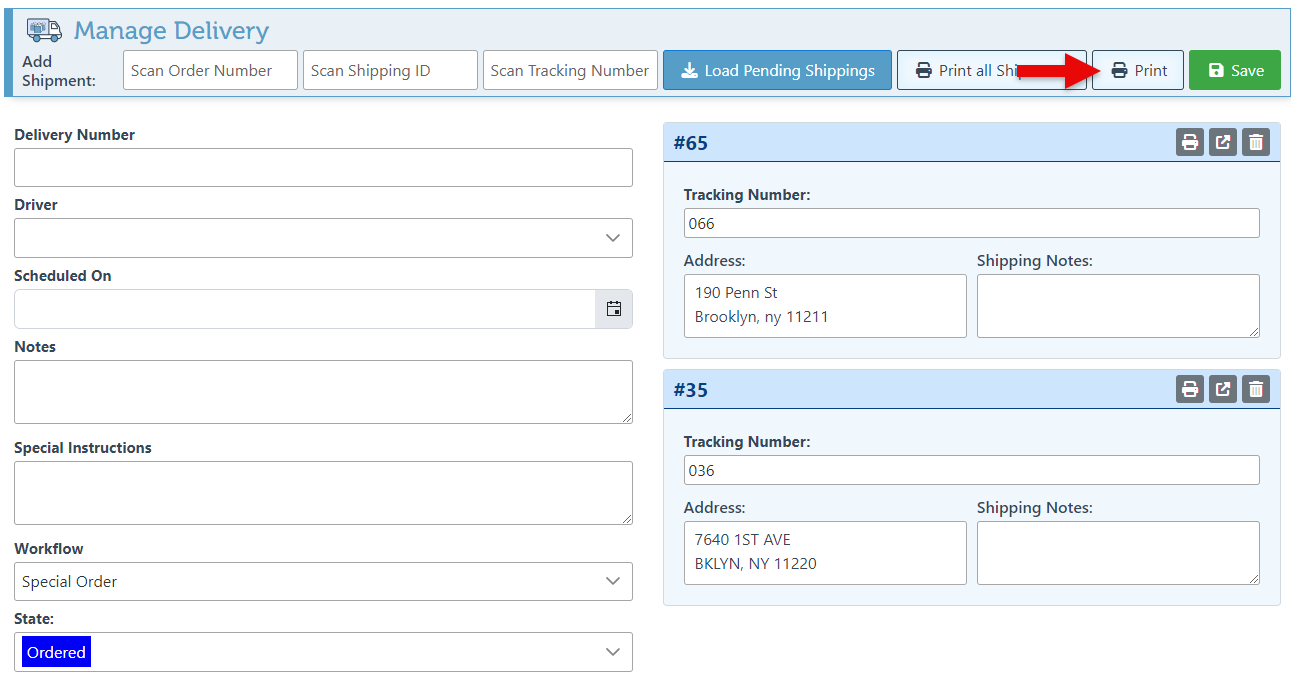
To print a shipping label for a specific order in delivery, click the printer icon on the relevant order.
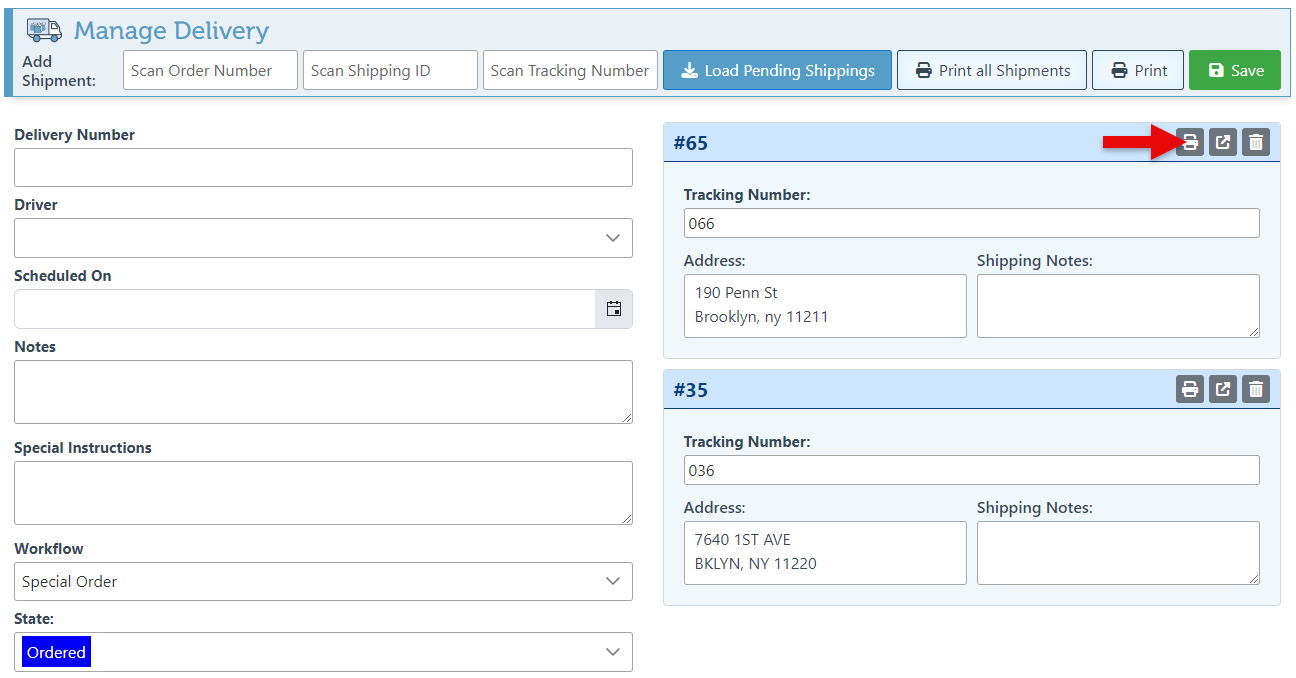
To remove an order from the delivery, click the “delete” button at the top right of the order.