Customer Auto-Charge Threshold Setup
The auto-charge feature enables account balances to be charged automatically upon reaching the specified account threshold. However, payments are required to be manually reviewed, edited, and selected before charging to ensure accuracy and avoid payment errors.
As a prerequisite to the feature setup, a card must be saved on file to allow an account credit limit and auto-charge threshold to be set. This ensures that once the autocharge threshold is exceeded, there is a card on file for payment processing.A notification pop-up will appear to restrict the selection of a credit limit if there is no card saved on file.
Follow the steps below to set the auto-charge threshold for customer accounts:
Alternatively, the autocharge threshold can be configured through the backend in the customer’s financial tab.
Log in to the POS.
Search and select a customer account.
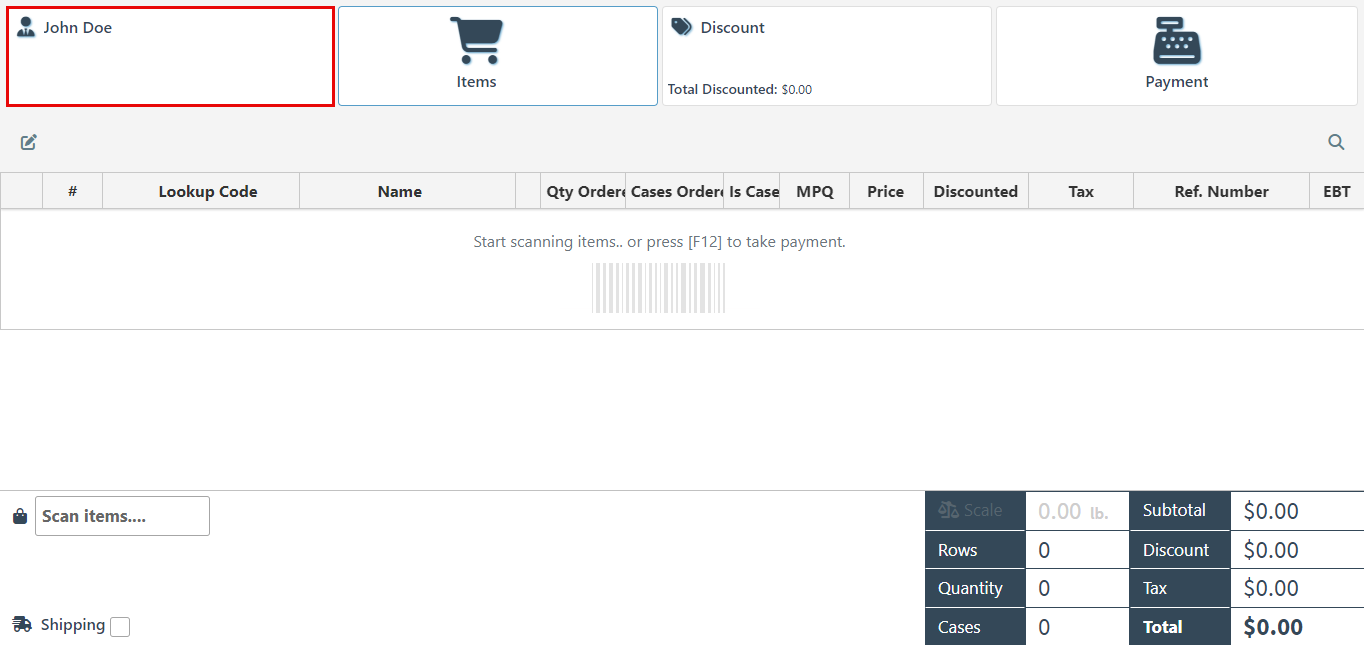
Click on the customer section to open the account settings, and navigate to the “Pricing” tab.
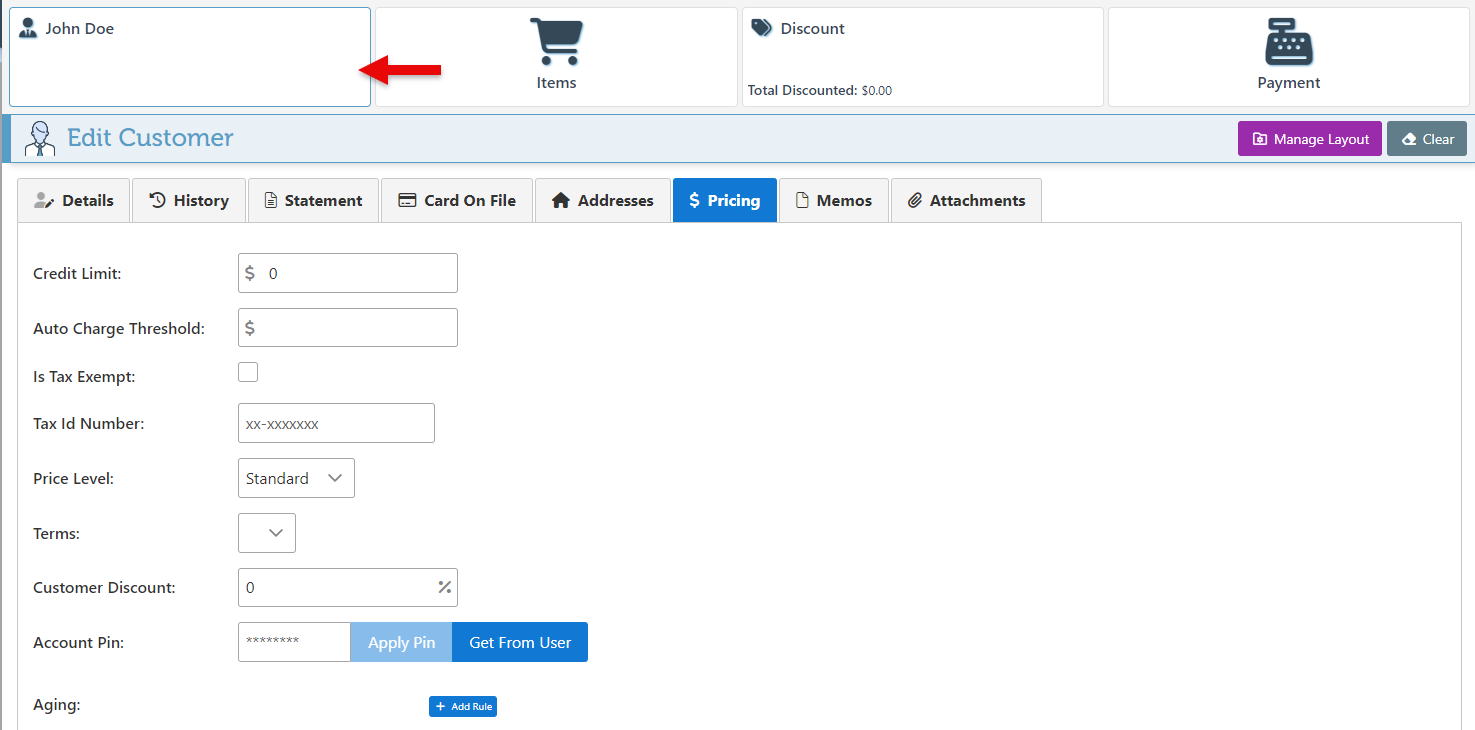
Enter a value at which the balance should be charged in the Autocharge Threshold field.
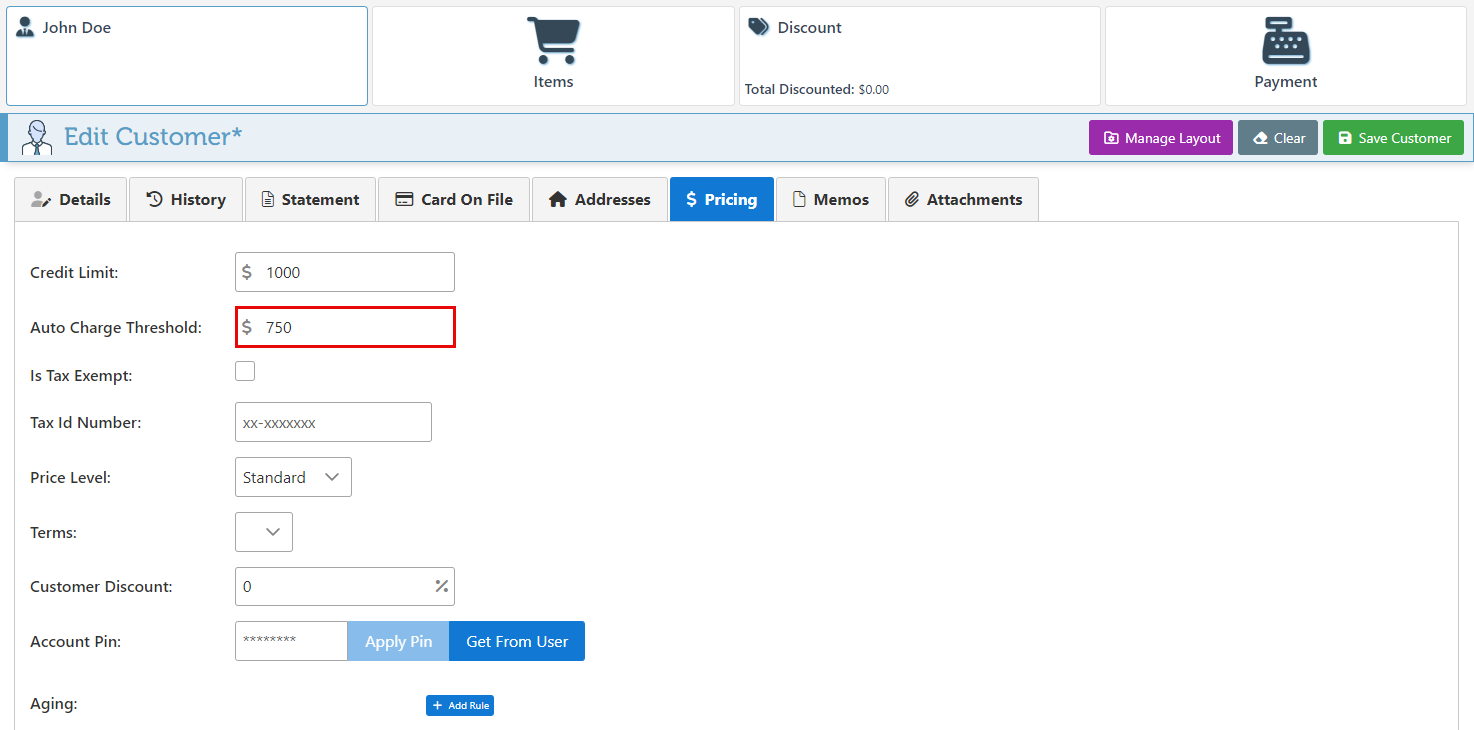
Click “Save Customer” at the top right to save.
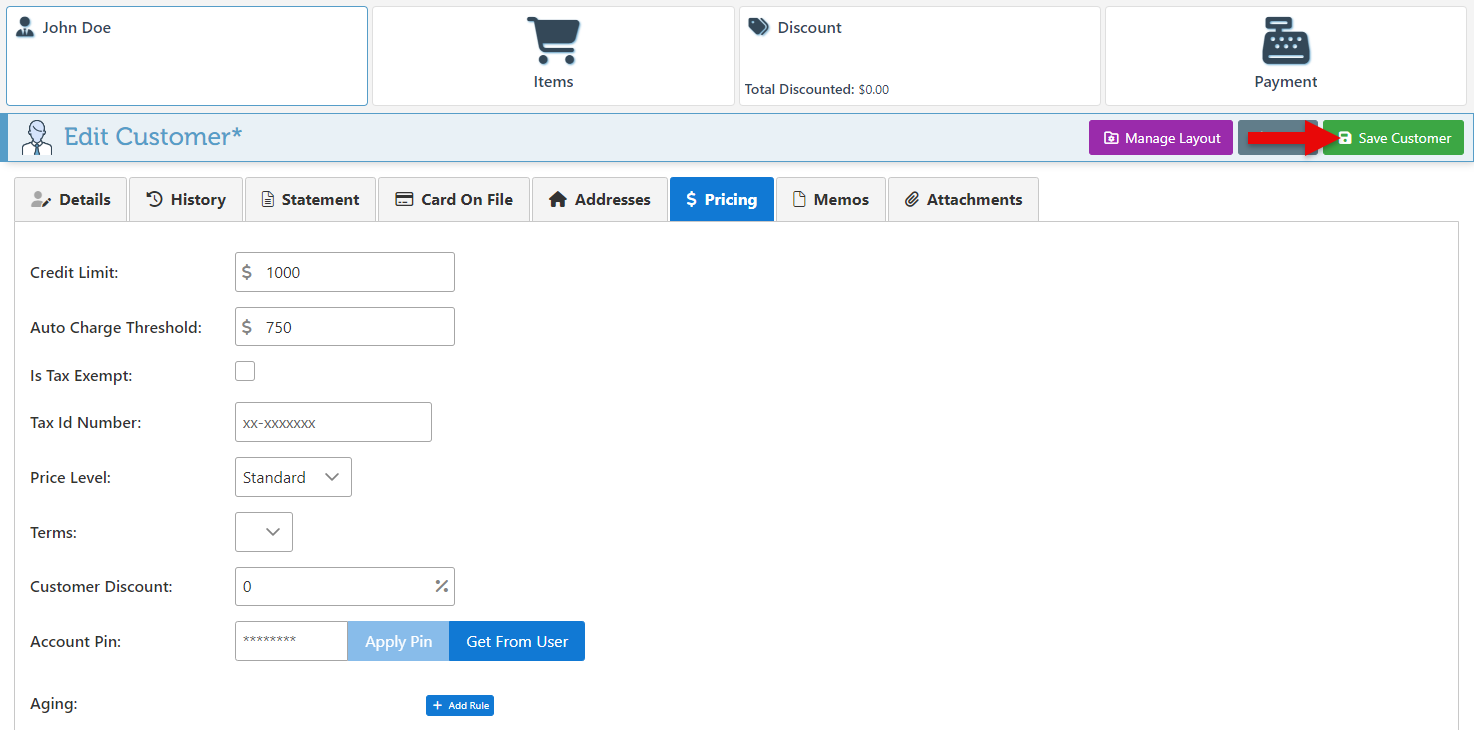
Once the customer account balance exceeds the Auto Charge Threshold, the customer account balance and other details will appear in the Payment Batch report, from where payments can be processed.
Open the backend and add “Payment/batch” to the URL.

All accounts with a balance that exceeds the Auto Charge threshold will appear in the report. Account details will include customer name and number, balance, auto charge threshold, and an editable field for the amount to be charged. By default, the customer balance will be entered in the “Charge Amount” field, where it can then be updated to the preferred amount.
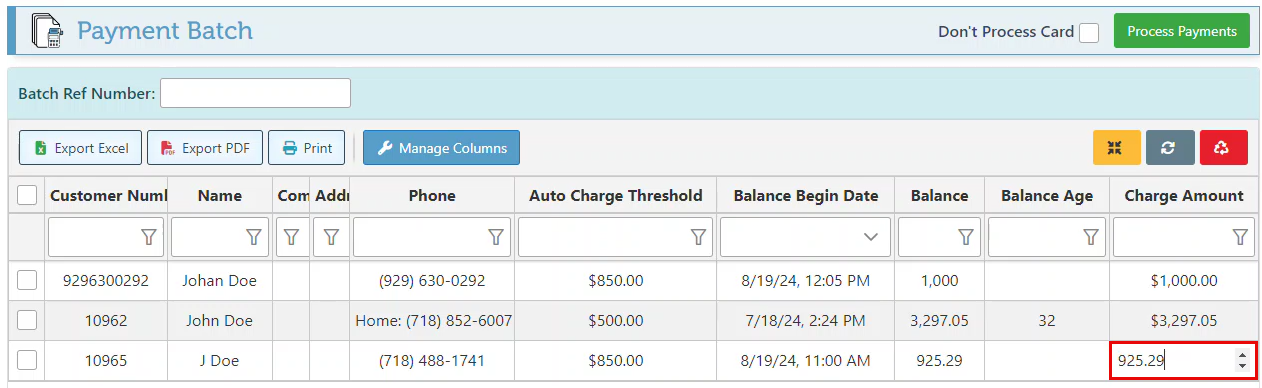
Select the checkboxes at the left of the preferred account rows and click “Process Payments” to initiate card payments for the selected accounts.
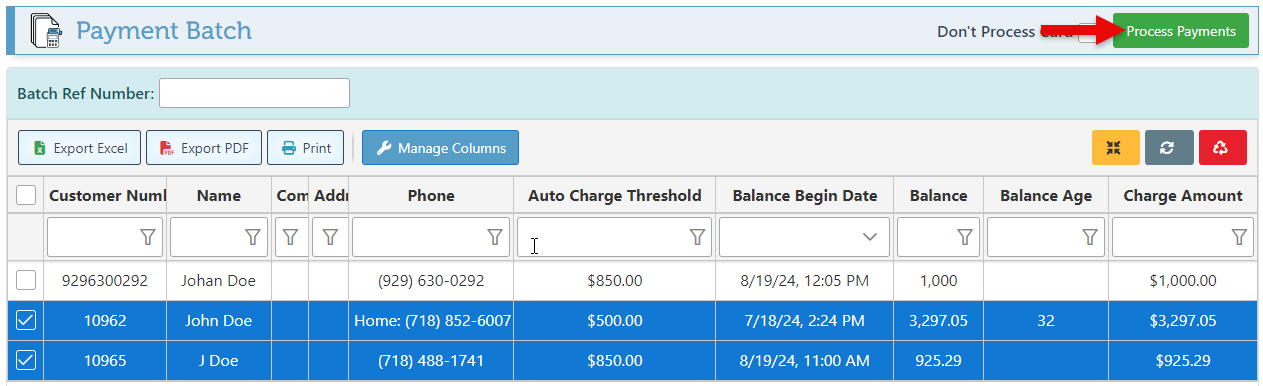
Once completed, Processed payment details, such as payment number and state, will appear at the header of the page.
