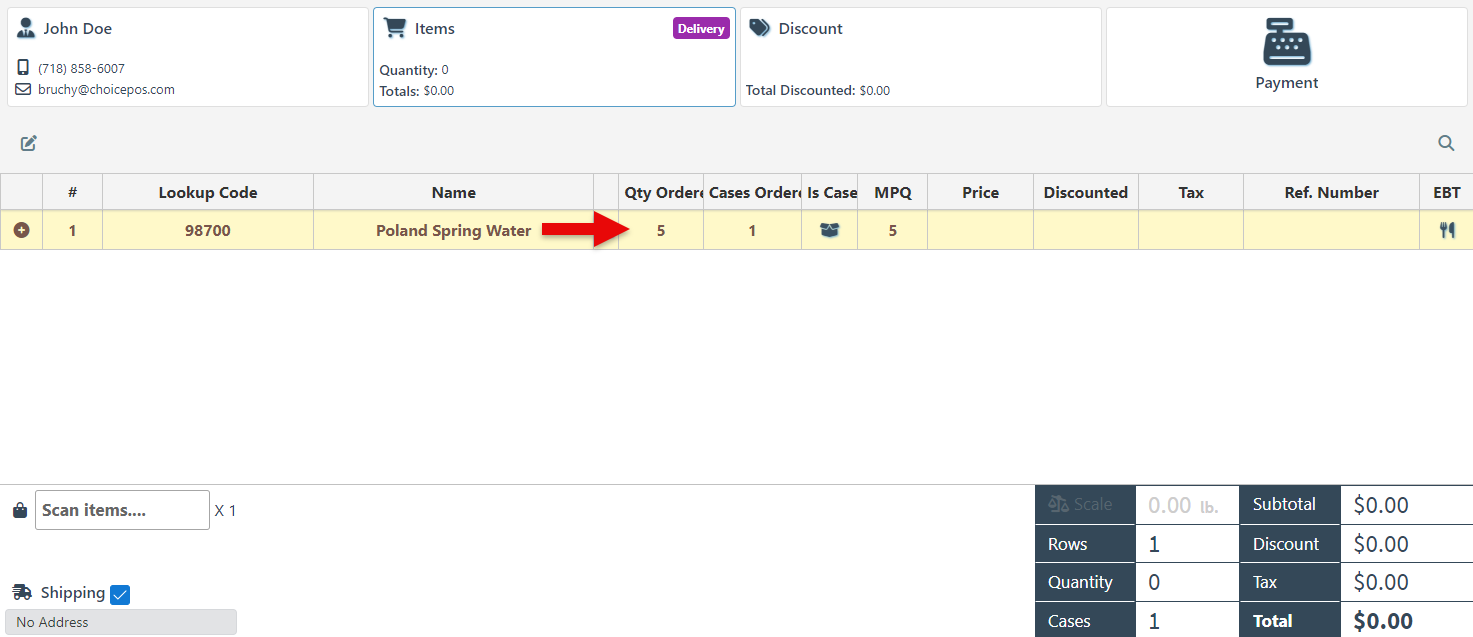Add the Cases Icon to the Frontend
Follow the steps below to set a case icon to appear automatically for items purchased as a case. The process includes setting items as “Is Case” and adding the MPQ, Is Case, and Cases ordered columns to the checkout layout.
Open to the POS.
Click the “Open Backoffice” button to be redirected to the backend.
Click “Items” in the Main Navigation menu and select “Items” from the scrollable dropdown menu.
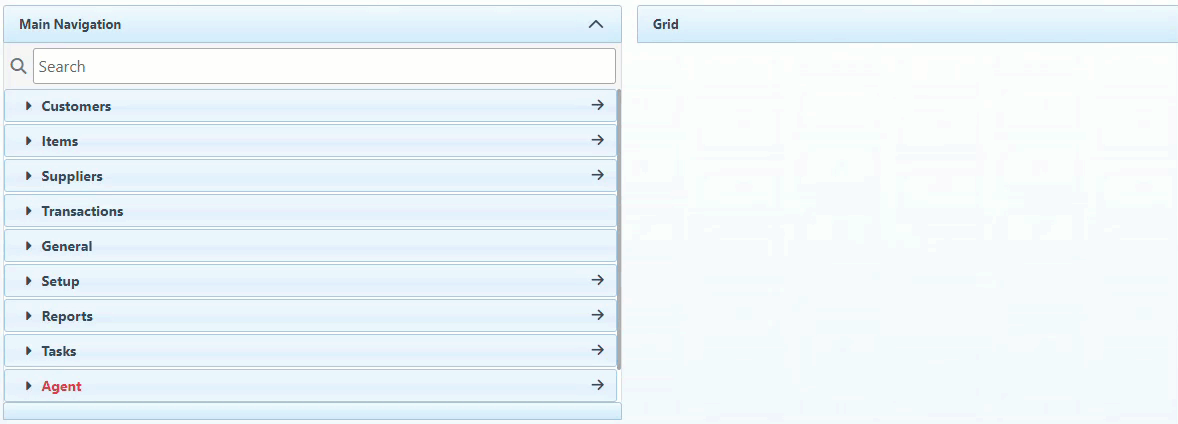
Select the relevant item from the appearing list.
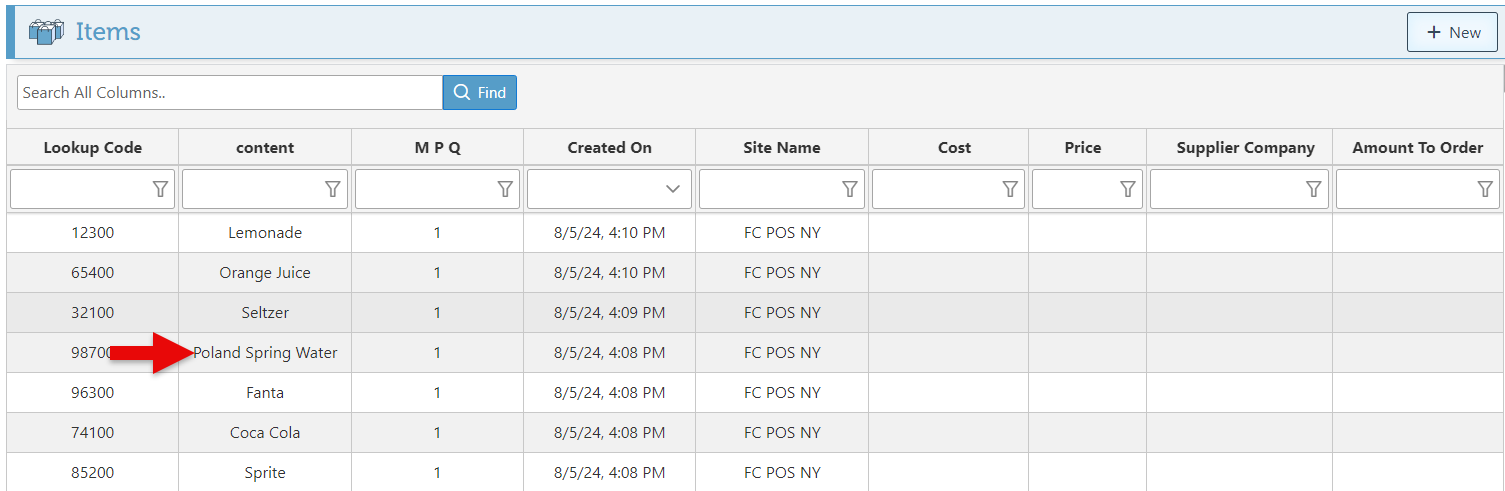
Navigate to the “Inventory” tab in the left side menu, and enter the Quantity per case in the Master Pack bar.
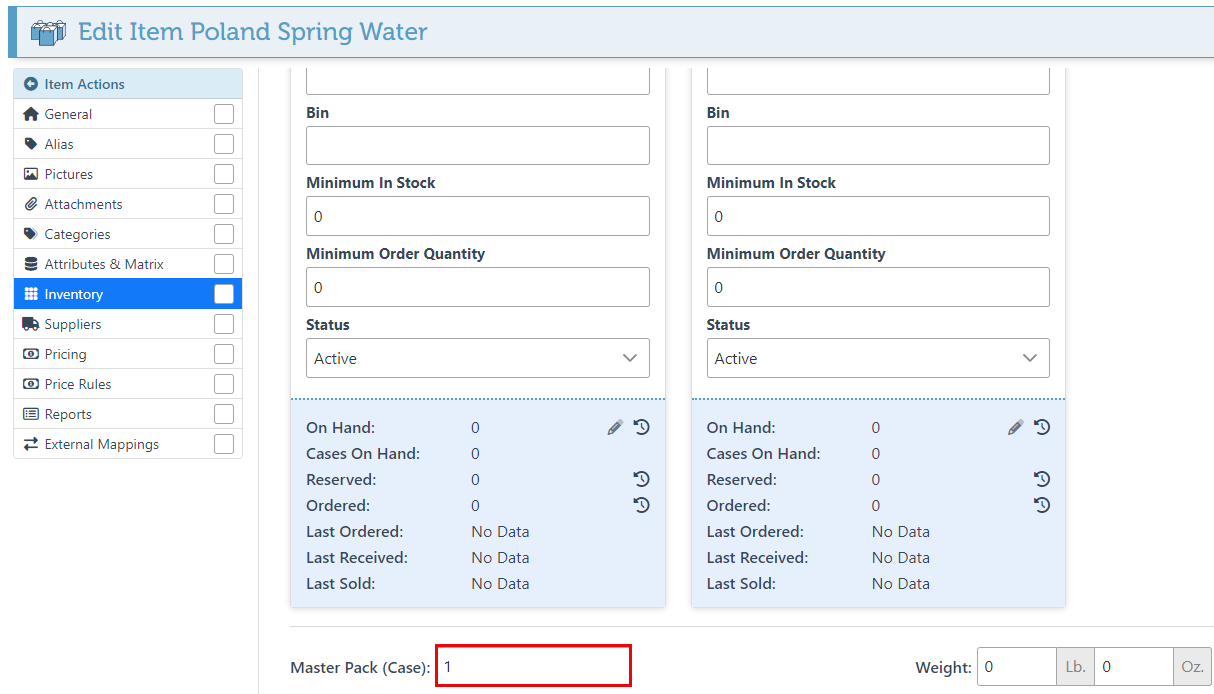
Click “Save” at the top right to save new settings.
Click the “Back to POS” button at the top right to return to the POS.
Click the “Manage Columns” icon.
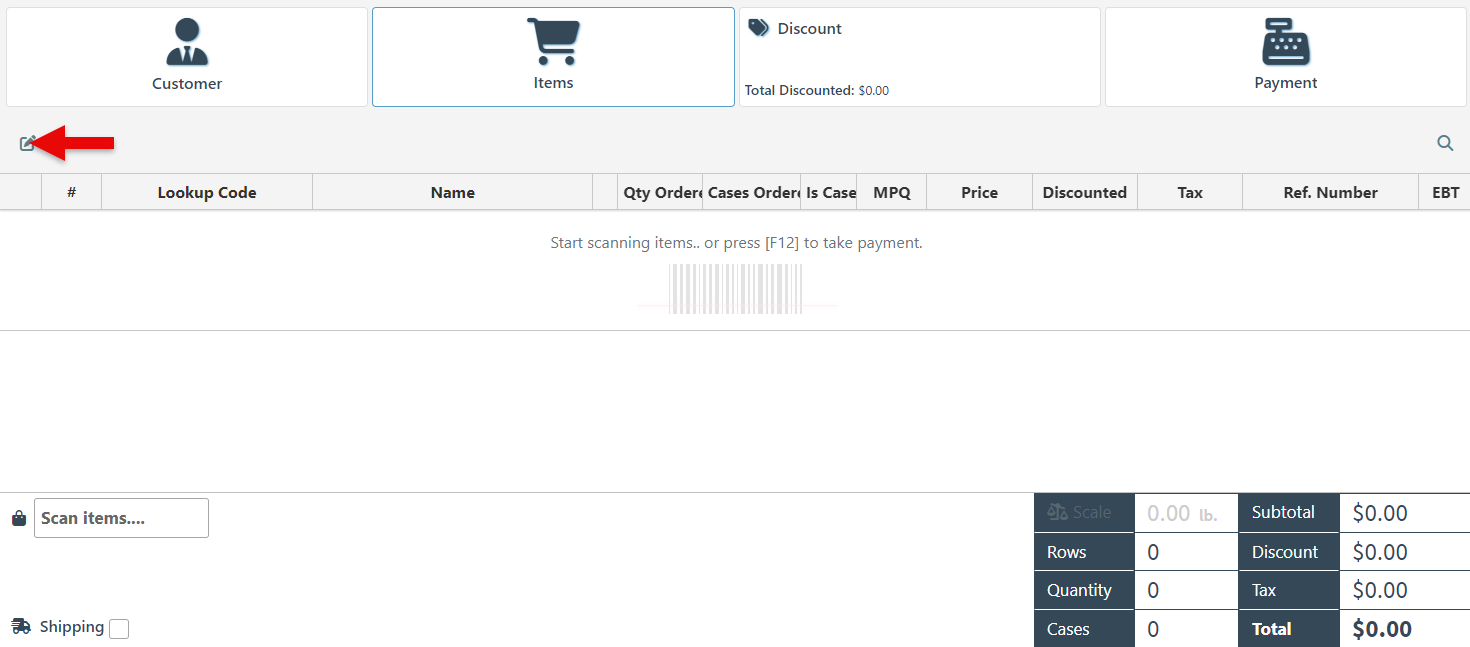
Select the “MPQ,” “Is Case,” and “Cases” checkboxes to add the columns to the checkout layout.
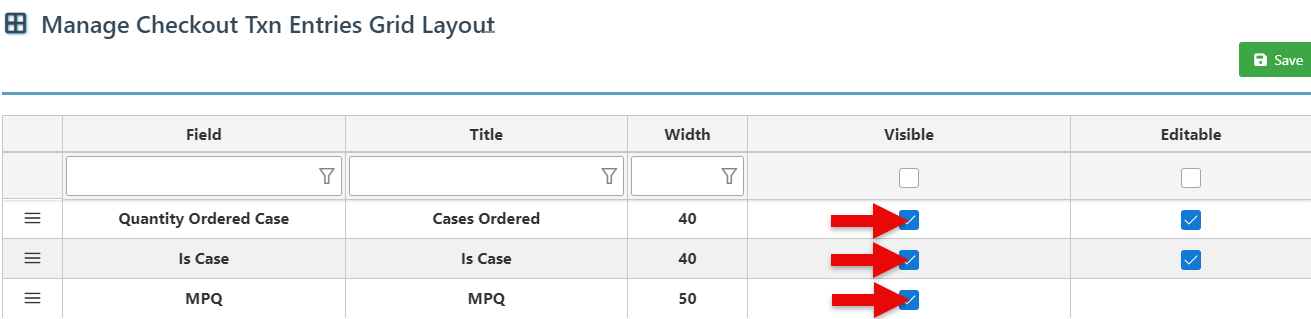
Click “Save” at the top right to save changes.
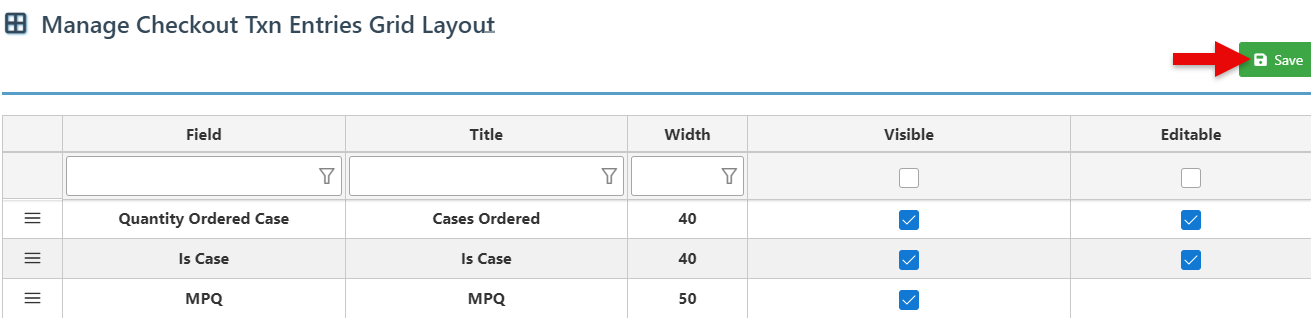
Proceed to scan items, and the quantity per case will appear in the MPQ field. To select a case of the item, click the “Is case” field. Once selected, the value in the “Cases Ordered” field can be edited to order more than one case.